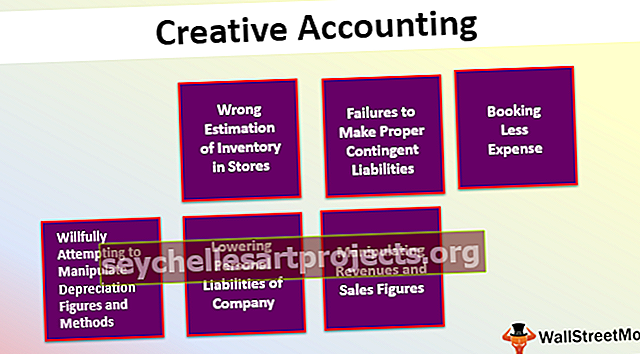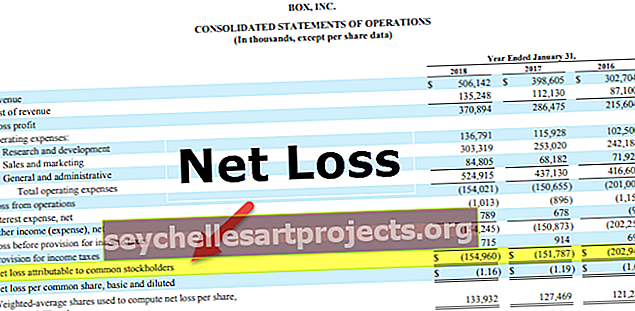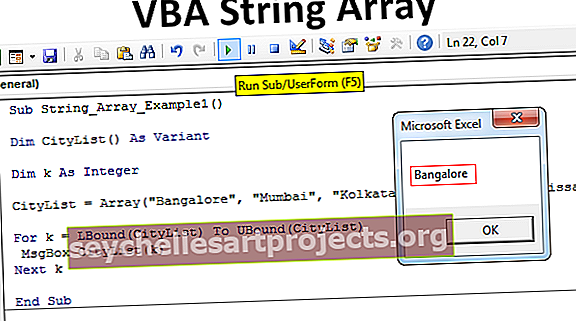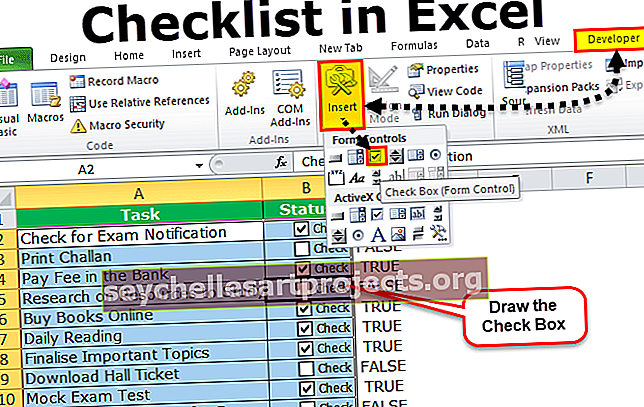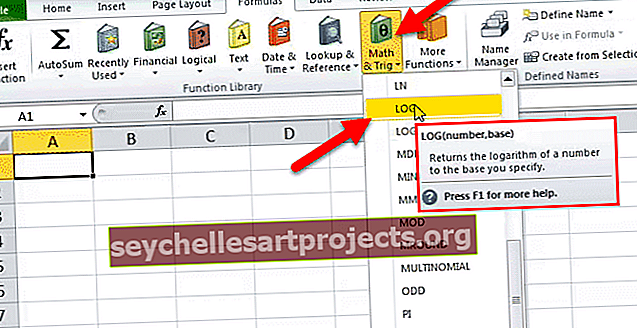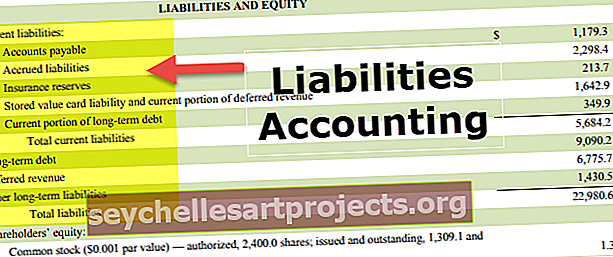Kontrolinis sąrašas „Excel“ Kaip sukurti kontrolinį sąrašą „Excel“ naudojant žymimąjį laukelį?
Kontrolinis sąrašas yra „Excel“ žymimasis langelis, naudojamas parodyti, ar tam tikra užduotis yra įvykdyta, ar ne, paprastai kontrolinio sąrašo grąžinta vertė yra teisinga arba klaidinga, tačiau mes galime improvizuoti su rezultatais, kai kontrolinis sąrašas pažymėtas varnele, rezultatas yra teisingas Kai laukas tuščias, rezultatas klaidingas, kontrolinį sąrašą galima įterpti iš kūrėjo skirtuko parinkties įterpti.
Kas yra „Excel“ kontrolinis sąrašas?
„Excel“ programoje galime sukurti kontrolinio sąrašo šabloną ir nuolat informuoti apie visas užduotis, kurias reikia atlikti konkrečiam projektui ar įvykiui.
Mes visi planuojame savo užduotį, renginius ir kt. Paprastai įsimename ar kažkur užsirašome, kad patikrintume, ar reikia atlikti užduočių sąrašą arba atliktų užduočių sąrašą.
Kai planuojame renginį, santuoką, darbą, kuris apima daugybę žingsnių, arba projektą, kurį reikia atlikti skirtingu laiku, reikia atlikti daug užduočių laiku. Prisiminti visas šias užduotis r užduočių sąrašas nėra pasivaikščiojimas parke. Visą „Excel“ kontrolinį sąrašą išlaikyti popieriuje nėra taip paprasta.
Jei praeityje susidūrėte su tokiomis problemomis, „Excel“ galite sužinoti, kaip sukurti kontrolinius sąrašus. Šiame straipsnyje paaiškinsiu jus apie interaktyvų „Excel“ kontrolinio sąrašo šabloną.
Kaip sukurti kontrolinį sąrašą „Excel“ naudojant „CheckBox“?
Dažniausias būdas sukurti „Excel“ kontrolinio sąrašo šabloną yra „CheckBoxes“ naudojimas „Excel“. Ankstesniame mūsų straipsnyje aš išplėtojau žymės langelių naudojimo būdus. Pažymėtieji langeliai vaizduoja pasirinkimą ir pasirinkimo panaikinimą.
Šį „Excel“ kontrolinio sąrašo šabloną galite atsisiųsti čia - „Excel“ kontrolinis sąrašasŽymimąjį laukelį galima rasti skirtuke Kūrėjas. Jei nematote kūrėjo skirtuko, tai įgalinkite. Kai įgalinamas kūrėjo skirtukas, galite pamatyti žymimąjį laukelį, kaip parodyta žemiau esančiame paveikslėlyje.

1 pavyzdys
Aš paaiškinsiu jums paprastą „Excel“ kontrolinio sąrašo šabloną jūsų konkursiniam egzaminui. Toliau pateikiamos užduotys, kurias turite atlikti prieš egzaminą.

Nukopijuokite šį sąrašą „Excel“. Eikite į skirtuką Kūrėjas, tada pažymėkite žymės langelį ir pieškite B2 langelyje.

Dabar vilkite žymimąjį laukelį prie visų užduočių sąrašo.

Dabar mes turime visų užduočių žymimąjį laukelį.
Dešiniuoju pelės mygtuku spustelėkite pirmąjį žymimąjį laukelį ir pasirinkite „Format Control in Excel“.

Dalyje Formato valdymas eikite į Valdymas ir pasirinkite Patikrinta ir pateikite langelio nuorodą į C2 langelį.

Dabar šis žymimasis laukelis susietas su langeliu C2. Jei pažymėtas žymimasis laukelis, C2 rezultate bus rodoma TIESA, arba C2 langelyje bus rodoma FALSE.

Panašiai pakartokite tą pačią užduotį, tačiau nuolat keiskite langelio nuorodą į atitinkamą langelį. Pavyzdžiui, kitam žymės langeliui pateiksiu langelio nuorodą kaip C3, kitam - langelio nuorodą kaip C4 ir pan.
Galiausiai visi mano žymimųjų langelių nustatymai bus atlikti ir jie turėtų atrodyti žemiau, kaip parodyta paveikslėlyje.

Dabar, kai užduotys bus vykdomos, pažymėkite atitinkamus užduočių langelius, kad atnaujintumėte užduočių sąrašo šabloną.
2 pavyzdys - kaip padaryti jūsų kontrolinį sąrašą patrauklesnį?
Aukščiau pateiktas kontrolinio sąrašo šablonas atrodo įprastas. Mes galime padaryti tai grožiu, pritaikydami jai sąlyginį formatavimą.
1 žingsnis: Pasirinkite visas užduotis.

2 žingsnis: Eikite į pagrindinį puslapį ir pasirinkite Sąlyginis formatavimas, tada Nauja taisyklė.

3 žingsnis: skiltyje „Nauja taisyklė“ paminėkite formulę kaip = $ C2 = „TRUE“

4 žingsnis: Dabar spustelėkite Formatas.

5 žingsnis: Dalyje Formatas tada eikite į Užpildyti ir pasirinkite spalvą, kad paryškintumėte užbaigtą užduotį.

6 žingsnis: Norėdami užbaigti procedūrą, spustelėkite Gerai. Dabar, jei pažymėsiu žymimąjį laukelį, C stulpelyje gausime PATIKIMĄ rezultatą, kitaip rezultatą gausime kaip NETIESA.
Sąlyginis formatavimas ieško visų TRUE reikšmių. Jei C stulpelyje randama bet kokia TRUE reikšmė, ji „Excel“ kontrolinio sąrašo sritį paryškins žalia spalva.

3 pavyzdys - perbraukite visą užpildytą „Excel“ kontrolinį sąrašą
Ataskaitą galime padaryti gražesnę eidami vieną papildomą mylią sąlyginiu formatavimu. Galime perbraukti visą užpildytą kontrolinio sąrašo šabloną su sąlyginiu formatavimu.
Apskritai perbraukimas reiškia tai, kas jau baigta arba baigta. Taigi tą pačią logiką taikysime ir čia.
1 žingsnis: Pasirinkite kontrolinio sąrašo duomenų diapazoną
2 žingsnis: Eikite į Sąlyginis formatavimas ir spustelėkite Tvarkyti taisykles

3 žingsnis: Dabar pamatysite visą sąlyginio formatavimo sąrašą. Pasirinkite taisyklę ir spustelėkite Redaguoti taisyklę.

4 žingsnis: Dabar spustelėkite „Formatas“, po formatu pasirinkite „Šriftas“ ir pasirinkite „Perbraukti“.

5 žingsnis: Spustelėkite Gerai. Visos atliktos užduotys bus perbrauktos.

6 žingsnis: Galiausiai paslėpkite C stulpelį, kad patikrinimo sąrašo šablonas būtų gražesnis.

Ką reikia atsiminti apie „Excel“ kontrolinį sąrašą
- Norėdami paryškinti, pasirinkite sąlyginę formatavimo šviesą.
- Perbraukimas bus kažko jau užbaigto ženklas.
- Vietoj daug laiko reikalaujančių „CheckBox“ langelių galite sukurti išskleidžiamąjį sąrašą „Užbaigta ir neužbaigta“.