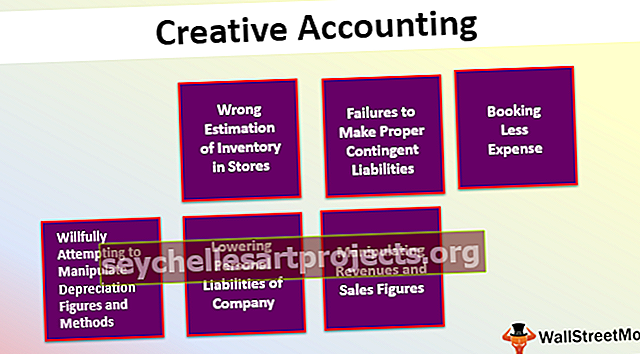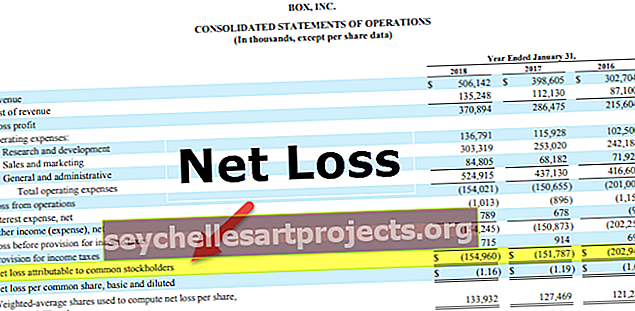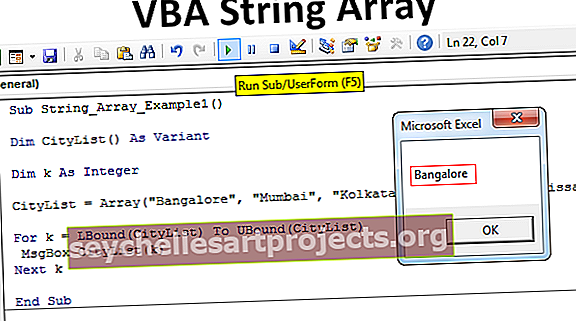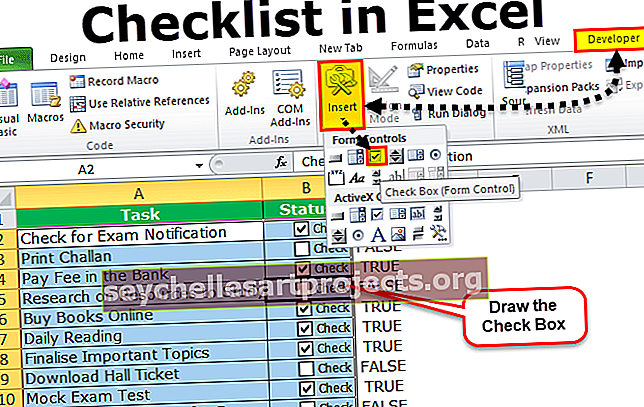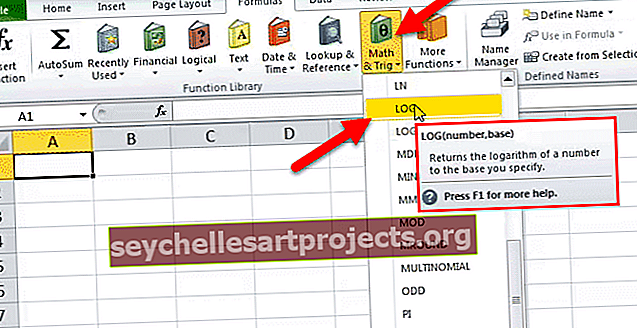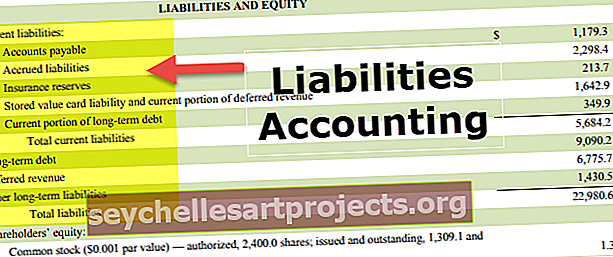VBA Pasirinkite langelį | Kaip pasirinkti „Excel“ langelį / diapazoną naudojant VBA kodą?
„Excel VBA Select Cell“
Be VBA atranka daroma pagal raktažodį metodas pareiškime žinomas kaip SELECT, pasirinkite ataskaita yra naudojama kartu su klasės turto metodu padaryti jokios atrankos, dabar pasirinkti kokią nors konkrečią ląstelę mes vis dar naudoja klasės objekto metodą su SELECT ir ląstelės nuoroda.
„Excel“ programoje dirbame su ląstelėmis ir ląstelės diapazonu. Įprastame darbalapyje galime pasirinkti langelį pele arba nurodyti langelį, taip paprasta. Tačiau VBA tai nėra taip tiesiai į priekį. Pavyzdžiui, jei norime pasirinkti langelį A1 naudojant VBA, negalime tiesiog pasakyti „A1 langelis“, o mums reikia naudoti objektą „VBA RANGE“ arba „CELLS“ ypatybę.
VBA kodavimas yra kalba, nurodanti užduočių atlikimo būdą. Ląstelių pasirinkimas vienoje iš tų užduočių, kurias turime užrašyti VBA kalba. Šiame straipsnyje mes parodysime, kaip pasirinkti langelį naudojant VBA kodą.
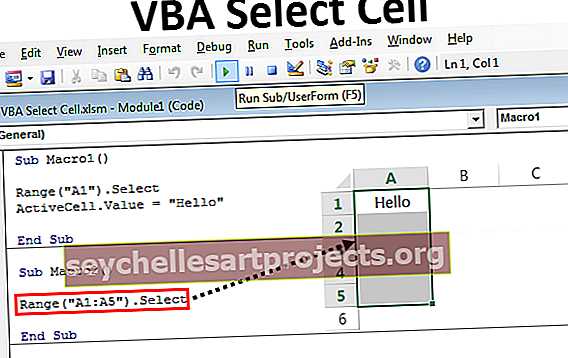
Kaip pasirinkti „Excel“ langelį naudojant VBA?
Šį „VBA Select Cell Excel“ šabloną galite atsisiųsti čia - „VBA Select Cell Excel“ šablonas1 pavyzdys - pasirinkite „Cell through Macro Recorder“
Norėdami pradėti nuo mokymosi, pradėkime procesą įrašydami makrokomandą. Užveskite žymeklį ant langelio, išskyrus A1 langelį.

Nuo šiol pasirinkau langelį B3.
Dabar spustelėkite mygtuką įrašyti makrokomandą.

Kai tik spustelėsite tą mygtuką, pamatysite po langu. Tai galite suteikti naują vardą arba galite tęsti numatytąjį pavadinimą paspausdami mygtuką Gerai.

Dabar mes esame B3 langelyje, todėl pasirinkite langelį A1.

Dabar sustabdykite įrašymą.

Spustelėkite „Visual Basic“, kad įrašytumėte.

Dabar pamatysite tokį įrašą.

Vienintelis veiksmas, kurį atlikome įrašydami, buvo langelio A1 pasirinkimas. Taigi VBA kalba norėdami pasirinkti bet kurią langelį, kurį turime naudoti objektą RANGE, tada nurodykite langelio pavadinimą dvigubomis kabutėmis ir pasirinkdami nurodytą langelį naudokite SELECT metodą.
2 pavyzdys - pasirinkite langelius naudodami „Range Object“
Dabar, įrašydami makrokomandą, mes sužinome, kaip pasirinkti langelį, kurį turime naudoti objektui RANGE. Dabar rašykite patys, įveskite žodį RANGE ir atidarykite skliaustus.
Kodas:
Sub makro1 () diapazonas (pabaigos sub

Dabar klausiama, kokia yra langelis, į kurį norite nurodyti diapazoną, įveskite „A1“. Įveskite langelio adresą, uždarykite skliaustą ir įveskite tašką (.), Kad pamatytumėte visas su šia ląstele galimas savybes ir metodus.

Kadangi turime pasirinkti langelį, įveskite SELECT kaip metodą.
Kodas:
1 papildomas makrokomandas () diapazonas („A1“). Pasirinkite Baigti antrinį

Įdėkite žymeklį į kitą langelį ir paleiskite šį kodą, kad pamatytumėte, kaip jis pasirenka langelį A1.

3 pavyzdys - įterpkite vertes į ląsteles
Pasirinkę langelį, ką mes paprastai darome?
Mes atliekame tam tikrą veiksmą, vienas veiksmas yra tai, kad mes įvedame tam tikrą vertę. Vertę galime įvesti dviem būdais: vienas vėl naudoja objektą RANGE arba naudoja objektą „ActiveCell“,
Norėdami įterpti vertę naudodami objektą RANGE, vėl naudokite langelį A1 naudodami RANGE.

Šį kartą įterpiame vertę, todėl pasirinkite VALUE ypatybę.
Kodas:
Sub makro1 () diapazonas („A1“). Pasirinkite diapazoną („A1“). Reikšmė Pabaiga Sub

Norėdami įterpti vertę, įdėkite lygybės ženklą ir įveskite savo vertę dvigubomis kabutėmis, jei reikšmė yra tekstas, jei vertė yra skaitinė, galite tiesiogiai įvesti vertę.
Kodas:
1 „Macro1“ () diapazonas („A1“). Pasirinkite diapazoną („A1“). Reikšmė = „Sveiki“ Pabaiga

Dabar paspauskite F8 klavišą, norėdami paleisti kodą eilutėje po eilutę, kad suprastumėte kodų eilutę. Pirmą kartą paspaudus klavišą F8, makrokomandos pavadinimas bus paryškintas geltona spalva. Prieš tai pasirinkite langelį B2.
Dabar dar kartą paspaudus klavišą F8, jis turėtų įterpti reikšmę „Labas“ į langelį A1.

Vertę taip pat galime įterpti naudodami „Active Cell“ metodą.
Tą akimirką, kai pasirenkame langelį, ji tampa aktyvia ląstele. Taigi naudokite nuosavybės aktyvų langelį reikšmei įterpti.

Tai taip pat visiškai tas pats, kas paskutinis. Naudojant diapazono objektą jis tampa „aiškus“, o naudojant aktyvias ląsteles - „implicitiškas“.
4 pavyzdys - pasirinkite daugiau nei vieną langelį
Taip pat vienu metu galime pasirinkti kelias langelius. Mes tiesiog turime nurodyti langelių diapazoną, kurį reikia pasirinkti dvigubomis kabutėmis. Jei norite pasirinkti langelius nuo A1 iki A5, žemiau yra būdas.
Kodas:
Antrinis „Macro2“ () diapazonas („A1: A5“). Pasirinkite Baigti antrinę dalį

Paleiskite šį kodą naudodami F5 klavišą arba rankiniu būdu, kad būtų parodytas rezultatas.

Taip pat galime pasirinkti nepertraukiamus langelius su diapazono objektu. Pvz., Jei norite pasirinkti langelius nuo A1 iki A5, C1 iki C5, E5, tada galite tai padaryti taip.
Kodas:
Sub Macro3 () diapazonas ("A1: A5, C1: C5, E5"). Pasirinkite End Sub

Norėdami parodyti rezultatą, paleiskite šį kodą rankiniu būdu arba naudodami klavišą F5.

Čia reikia pradėti dvigubą citatą, prieš nurodant langelį, kuris bus uždarytas po paskutinės langelio.
Mes galime pasirinkti ne tik langelius, bet ir pavadintus diapazonus, naudodami diapazono pavadinimą.
5 pavyzdys - pasirinkite langelius naudodami CELLS ypatybę
Ląsteles galime pasirinkti ne per RANGE objektą, bet ir per CELLS ypatybę.

CELLS ypatybėje turime nurodyti pasirinkto eilutės ir stulpelio numerį. Tai skiriasi nuo diapazono metodo, kai mes naudojome A1, A5, C5, C10 panašias nuorodas.
Pvz., CELLS (1,1) reiškia A1 ląstelę, CELLS (2,5) reiškia E2 ląstelę. Taip galime pasirinkti langelius.
Kodas:
Sub Macro4 () ląstelės (2, 3). Pasirinkite „End Sub“