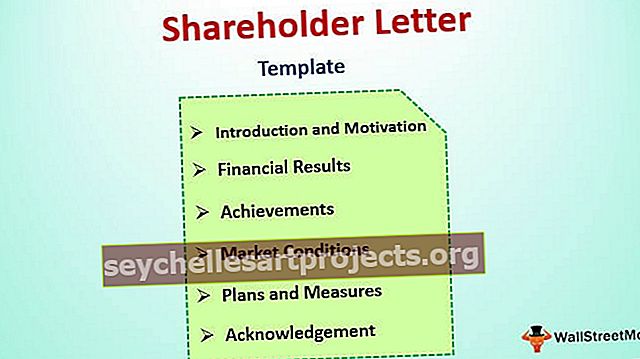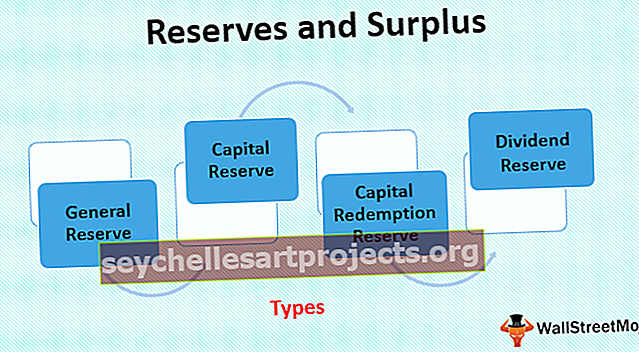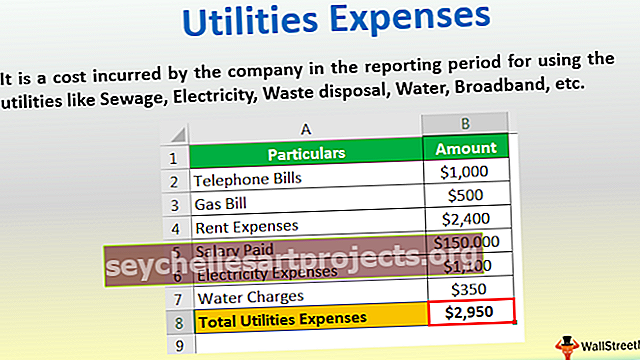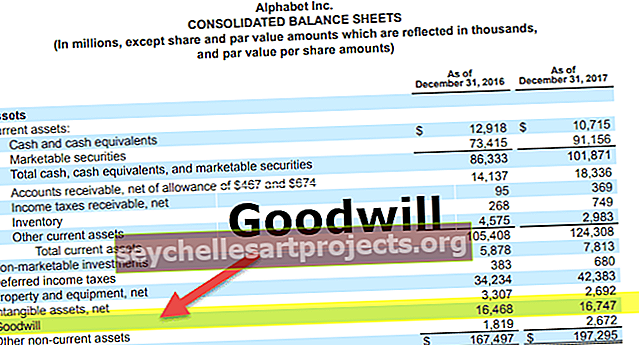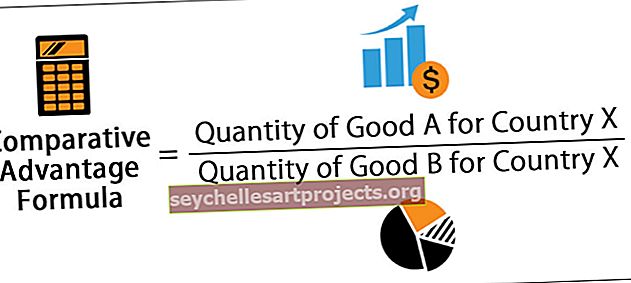Kaip pritaikyti išplėstinį filtrą „Excel“ (žingsnis po žingsnio su pavyzdžiu)
Kas yra „Excel“ išplėstinis filtras?
Išplėstinis filtras skiriasi nuo „Auto Excel“ filtro, ši funkcija nėra panaši į mygtuką, kurį galima naudoti vienu pelės paspaudimu. Norėdami naudoti išplėstinį filtrą, pirmiausia turime apibrėžti automatinio filtro kriterijus, tada spustelėkite skirtuką Duomenys ir tada išplėstinio filtro skyriuje Išplėstinė, kur mes užpildysime duomenų kriterijus.
Kaip naudoti išplėstinį filtrą „Excel“? (Su pavyzdžiais)
Išmokime tai panaudoti keliuose pavyzdžiuose.
Šį „Advanced Filter Excel“ šabloną galite atsisiųsti čia - „Advanced Filter Excel“ šablonas1 pavyzdys
Tarkime, kad mes turime šiuos duomenis filtruoti pagal skirtingus kriterijus.

Turime patikrinti pardavimo sandorį, kurį atliko „Taran“ ir „Suresh“, tada galime naudoti OR operatorių, kuris pateikia įrašus, atitinkančius bet kurią iš sąlygų. Norėdami gauti rezultatus, galime atlikti šiuos filtrus pritaikę „Excel“ veiksmus.
- 1 žingsnis: norėdami pritaikyti išplėstinį filtrą, pirmiausia turime pasirinkti bet kurią iš duomenų diapazono langelių

- 2 žingsnis: tada spustelėkite skirtuką Duomenys- > Rūšiuoti ir filtruoti grupę -> Išplėstinė komanda

- 3 žingsnis: Kai spustelėsime „Išplėstinė“ , atsidarys dialogo langas „Išplėstinis filtras“ , kuriame bus prašoma filtruoti sąrašo diapazoną , kriterijų apibrėžimo kriterijų diapazoną ir filtruotų duomenų kopijavimo ištraukimo diapazoną (jei norite).

- 4 žingsnis: Jei reikia kriterijų, turime nukopijuoti stulpelių antraštes viršutinėje eilutėje ir apibrėžti kriterijus žemiau lauko antraštės. Norėdami nurodyti kriterijus, galime naudoti palyginimo operatorių, kuris yra toks:


- 5 žingsnis: Kadangi mes norime gauti visus įrašus, kurių pavadinimas yra „Suresh“ arba „Taran“. Kriterijų diapazonas būtų toks kaip žemiau:

„OR“ sąlygomis, kai norime rodyti įrašus, kurie atitinka bet kurią sąlygą, turime nurodyti kriterijus skirtingose eilutėse.
Išplėstiniame filtre yra du veiksmai.
- Filtruoti sąrašą vietoje : ši parinktis filtruoja sąrašą pradinėje vietoje, ty pačiame sąrašo diapazone, ir išanalizavę filtrą galime pašalinti naudodami komandą „Išvalyti “ grupėje „Rūšiuoti ir filtruoti“, esančioje „Duomenys“.

- Kopijuoti į kitą vietą : ši parinktis kopijuoja norimus duomenis pagal kriterijus į nurodytą diapazoną.
Mes galime naudoti bet kurią iš variantų pagal savo poreikius, tačiau 2-ąjį variantą naudosime dažniau.
Dabar mums tiesiog reikia
- Atidarykite dialogo langą „Išplėstinis filtras“

- Nurodykite sąrašo diapazoną kaip $ A $ 5: $ D $ 26, kriterijų diapazoną kaip $ A $ 1: $ D $ 3 ir „ Copy to“ diapazoną kaip $ F $ 5: $ I $ 26. Spustelėkite „Gerai“ .

Matome, kad visi įrašai, kurių vardas yra „Suresh“ arba „Taran“, yra išfiltruoti ir rodomi atskirai skirtingame langelių diapazone.

2 pavyzdys
Dabar mes norime gauti visas Qtr 1 ir Pietų Indijos pardavimo operacijas. Kriterijų diapazonas yra toks:

Kaip čia yra „AND“ sąlyga, ty norime rodyti įrašus, kai tenkinamos abi sąlygos, todėl paminėjome kriterijus po abiejų stulpelių antraštėmis toje pačioje eilutėje.
Dabar skirtuko „Duomenys“ grupėje „Rūšiuoti ir filtruoti“ spustelėsime komandą „Išplėstinė“ .

Dialogo lange „ Išplėstinis filtras “ pasirinksime „Kopijuoti į kitą vietą“ ir tada apibrėžsime A5: D26 kaip sąrašo diapazoną , A1: D2 kaip kriterijų diapazoną ir F5: I26 kaip „ Kopijuoti į“ diapazoną.

Dabar rezultatas yra toks:

3 pavyzdys
Dabar norime rasti pardavimą Qtr 1 arba parduoti Šiaurės Indijoje.
Turime nurodyti kriterijus skirtingose eilutėse ir skirtinguose stulpeliuose, nes turime rodyti duomenis, jei tenkinama kuri nors iš sąlygų ir abi sąlygos yra susijusios su skirtingais stulpeliais.
Veiksmai:
- Reikia atidaryti dialogo langą „Išplėstinis filtras“ .

- Nurodykite sąrašo diapazoną kaip $ A $ 5: $ D $ 26

- Nurodykite kriterijų diapazoną kaip $ A $ 1: $ D $ 3

- Nurodykite „Kopijuoti į“ diapazoną kaip $ F $ 5: $ I $ 26

Rezultatas būtų toks:

4 pavyzdys
Dabar norime rasti visus R pardavimus. 2000–4000 ir R. 10000–13000.

Kadangi turime keturias sąlygas kaip (1 sąlyga ir 2 sąlyga) ARBA (3 sąlyga ir 4 sąlyga).
(> = 2000 IR = 10000 IR <= 13000)
Štai kodėl mes minėjome sąlygas su „ AND“ toje pačioje eilutėje ir sąlygas su „OR“ skirtingose eilutėse.
Veiksmai:
- Norėdami atidaryti skirtuką "Advanced Filter" dialogo lange, mes paspauskite ant "Advanced" į "Rūšiuoti & Filtras" grupė pagal "duomenys"

- Į "Išplėstinė Filtras" dialogo lange, mes nurodyti
- Sąrašo diapazonas kaip $ A $ 5: $ D $ 26

- Kriterijų diapazonas kaip $ A $ 1: $ D $ 3

- „Kopijuoti į“ diapazoną kaip $ F $ 5: $ I $ 26

- Spustelėjus „Gerai“. Rezultatas bus:

5 pavyzdys
Dabar norime rasti „Sunny“ Qtr 1 arba Mukesho Qtr 3 pardavimus.

Kadangi mes turime IR ir OR , abu santykių tipai sąlygose, todėl mes nurodysime sąlygas kriterijų diapazone skirtingose eilutėse (OR) ir skirtinguose stulpeliuose (AND).
Veiksmai:
- Norėdami atidaryti skirtuką "Advanced Filter" dialogo lange, mes paspauskite ant "Advanced" į "Rūšiuoti & Filtras" grupė pagal "duomenys"

- Į "Išplėstinė Filtras" dialogo lange, mes nurodyti
- Sąrašo diapazonas kaip $ A $ 5: $ D $ 26

- Kriterijų diapazonas kaip $ A $ 1: $ D $ 3

- „Kopijuoti į“ diapazoną kaip $ F $ 5: $ I $ 26

- Spustelėjus Gerai, rezultatas bus

6 pavyzdys - WILDCARD simbolių naudojimas
Dabar norime rasti visas pardavimo operacijas, kurių pavadinimas baigiasi „esh“ arba regiono pirmasis žodis, baigiantis „st“, ir norime gauti tik pavadinimą, pardavimus ir regioną.

Čia * žymi daugiau nei vieną simbolį ir
"?" žymi tik vieną simbolį.
Kadangi norime, kad ne visi stulpeliai būtų visi, prieš diegdami išplėstinį filtrą , turime nurodyti stulpelių etiketes skiltyje „ Kopijuoti į diapazoną“ .

Dabar mes iškviesime komandą.
Veiksmai:
- Norėdami atidaryti skirtuką "Advanced Filter" dialogo lange, mes paspauskite ant "Advanced" į "Rūšiuoti & Filtras" grupė pagal "duomenys"

- Į "Išplėstinė Filtras" dialogo lange, mes nurodyti
- Sąrašo diapazonas kaip $ A $ 5: $ D $ 26

- Kriterijų diapazonas kaip $ A $ 1: $ D $ 3

- „Kopijuoti į“ diapazoną kaip $ F $ 5: $ H $ 26

- Spustelėjus „ Gerai“. Rezultatas būtų:

7 pavyzdys
Dabar norime filtruoti penkis geriausius pardavimus (iš didelės sumos).

Formulės langelis turi būti vertinamas kaip TRUE arba FALSE . Kadangi norime gauti didžiausius 5 įrašus, todėl naudojome LARGE Excel funkciją ir palyginome vertę su pardavimo suma .
Kaip matome, formulės langelio stulpelio antraštė yra tuščia. Mes galime arba palikti tuščią, arba pavadinimą, kuris nesutampa, suteikti bet kuriai stulpelio antraštei duomenų diapazone.
Dabar dialogo lange „Išplėstinis filtras“ nurodysime diapazonus . Veiksmai yra:
- Norėdami atidaryti skirtuką "Advanced Filter" dialogo lange, mes paspauskite ant "Advanced" į "Rūšiuoti & Filtras" grupė pagal "duomenys"

- Į "Excel" Išplėstinė Filtras " dialogo lange, mes nurodyti
- Sąrašo diapazonas kaip $ A $ 5: $ D $ 26

- Kriterijų diapazonas kaip $ A $ 1: $ E $ 2

- „Kopijuoti į“ diapazoną kaip $ F $ 5: $ I $ 26

- Spustelėjus Gerai. Rezultatas būtų toks:

Ką reikia atsiminti
- Diapazonas, kuriam jis turi būti taikomas, turi turėti unikalią antraštę, nes dublikatų antraštės sukelia problemų vykdant išplėstinį filtrą.
- Tarp sąrašo diapazono ir kriterijų diapazono turi būti bent viena tuščia eilutė.