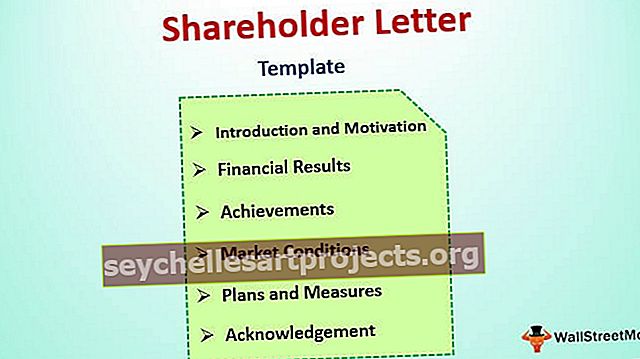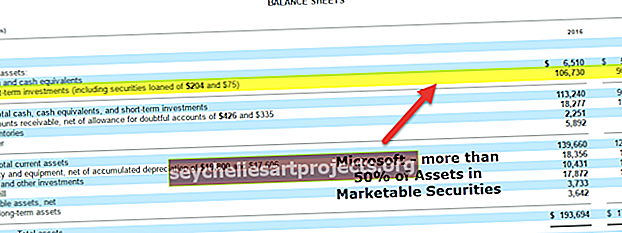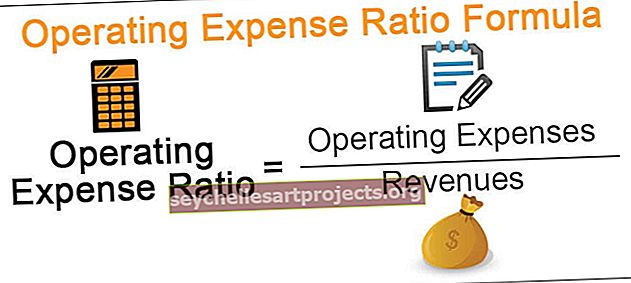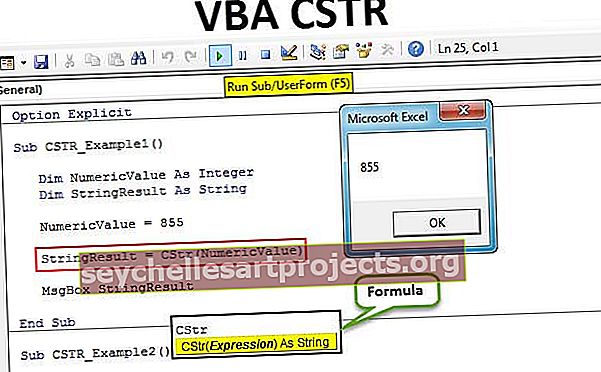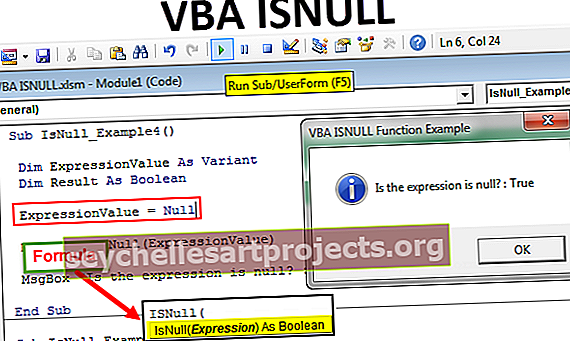„AutoFit“ programoje „Excel“ Kaip automatiškai pritaikyti „Excel“? (Naudojant 5 geriausius metodus)
„AutoFit in excel “ sukurtas taip, kad automatiškai pakeistų darbalapio langelių dydį, kad būtų pritaikyti skirtingo dydžio duomenys, nereikia rankiniu būdu keisti stulpelio pločio ir eilutės aukščio. Automatinio pritaikymo funkcija padeda mums sutvarkyti duomenis / vertę tam tikra tvarka, automatiškai atlikti veiksmus sulygiuojant, automatiškai nustatyti ilgiausias eilutės / raidžių ir skaitinių reikšmes į pakeistą stulpelį / eilutę.
5 populiariausi automatinio diegimo „Excel“ metodai
- Automatiškai pritaikykite naudodami dukart spustelėkite pelę
- Automatiškai pritaikykite naudodami parinktį „Pasirinkti ir išmesti“
- „AutoFit“ naudojant meniu su keliais skirtukais
- Automatinis pritaikymas naudojant „AutoFit“ eilutės aukščio mygtuką
- AutoFit naudojant mygtuką WRAP TEXT
Dabar išsamiai aptarkime metodą su pavyzdžiu
Šį „AutoFit Excel“ šabloną galite atsisiųsti čia - „AutoFit Excel“ šablonas1 metodas - „AutoFit“ dukart spustelėkite pelę
Dukart spustelėkite liniją tarp langelių visose „Excel“ versijose ir „AutoFit“ langeliuose, neprarandant meniu.
- Žemiau ekrano rodo stulpelio „A“ darbalapį su keliais adresais, tačiau jis ribojamas atsižvelgiant į langelio dydį.

- „MS Excel“ darbalapyje tiesiog perkelkite pelės tašką A ir B ląstelių linijos viduryje, kaip minėta žemiau esančioje ekrano kopijoje.

- Po to mes turime spustelėti du kartus, naudodami pelės tašką A & B ląstelių linijos viduryje.

Dabar galite pamatyti visos A stulpelyje minimos langelio vertės, kuri automatiškai atitinka langelio vertę, matomumą.
2 metodas - automatinis pritaikymas naudojant parinktį Pasirinkti ir Vilkti
Ši funkcija yra tokia pati kaip langelio „Automatinis pritaikymas“, naudojant pelės tašką, tik pažymint ir vilkiant, kad langeliai automatiškai atitiktų vertės pagrindo dydį.
Pasirinkite Eilutė / stulpelis, kurį norite automatiškai pritaikyti langeliams visose „Excel“ versijose ir „AutoFit“ langeliuose, nenaudodami meniu.
Mes pasinaudosime šia automatinio pritaikymo funkcija Žemiau pateiktoje iliustracijoje galime rasti „A“ stulpelį SOLD BY, kuriame yra vardai, bet nerodomi visi pavadinimai. Taigi čia bus kalbama apie automatinio pritaikymo koregavimus.

- Darbalapyje pasirinkite „A“ (ty SOLD BY) stulpelio eilutę, kaip nurodyta toliau pateiktoje ekrano kopijoje.

- Po to tiesiog vilkite pelės tašką darbalapyje su norimu langelio vertės ilgiu, kaip nurodyta toliau pateiktoje ekrano kopijoje.

3 metodas - automatinis pritaikymas naudojant meniu su keliais skirtukais
Ši funkcija yra tokia pati kaip automatinio pritaikymo funkcija, tačiau naudojimas prasideda meniu / mygtukais arba pelės pasirinkimu, arba sparčiaisiais klavišais, kaip jums patinka, mes galime jį naudoti toliau.
Čia einame labai mažesniais žingsniais
- Pasirinkite eilutes / stulpelius, kuriuos norite automatiškai pritaikyti (jei reikia automatiškai pritaikyti visas eilutes ir stulpelius, spustelėkite viršutiniame kairiajame laukelyje, kad pasirinktumėte viską, arba galite pažymėti kelias eilutes / stulpelius laikydami nuspaudę „Ctrl“ klavišą ir pasirinkdami kiekvieną eilutę / stulpelį).


- Eikite į pagrindinį meniu ir pasirinkite „Excel“ formato mygtuką, kaip nurodyta toliau pateiktoje ekrano kopijoje.

- Po to pasirinkite „ AutoFit“ stulpelio plotis, kad užbaigtumėte norimų langelių automatinio pritaikymo veiksmą.

- Po to spustelėkite / pasirinkite mygtuką „ Automatiškai pritaikyti stulpelio plotį“, pasirinkta stulpelio „A“ stulpelis automatiškai padidins langelio dydį.

4 metodas - automatinis pritaikymas naudojant „AutoFit“ eilutės aukščio mygtuką
- Tiesiog darbalapyje mes pasirinkome vieną iš langelių, turinčių dvi eilutes tose pačiose ląstelėse. Šios langelio vertės yra „BANNERGHATTA DOMLUR“, bet rodomos tik „BANNERGHATTA“.

- Pasirinkę langelius, eikite į „ Pagrindinis meniu“ ir pasirinkite mygtuką „ Formatuoti “, kaip nurodyta toliau pateiktoje ekrano kopijoje.

- Po to pasirinkite „AutoFit Excel“ eilutės aukštis, kad užbaigtumėte norimų langelių automatinio pritaikymo veiksmą.

- Po to spustelėkite / pasirinkite „ AutoFit Row height“ mygtuką, pasirinkta stulpelio „Stulpelio“ ląstelė automatiškai padidins langelio dydį.

Patarimai: Tą patį galima atlikti naudojant mygtuką Wrap Text.
5 metodas - automatinis pritaikymas naudojant WRAP TEXT mygtuką
Kai norime pakoreguoti / sulyginti eilutės aukštį arba teksto įvyniojimą langelyje, spustelėkite „įvynioti tekstą“, kitaip langelio aukštis bus jūsų teksto šrifto aukštis ir, jei turite kelias eilutes ar stulpelius, paryškinamos kaskart rankiniu būdu reguliuojant plotį ar aukštį, visos kitos paryškintos eilutės ir stulpeliai, atsižvelgiant į jų plotį / aukštį, pakeis tą pačią vertę ar turinį.
Dalis teksto įvedama B stulpelyje, tačiau langelio dydis yra ribotas, nes įprastas langelio dydis. Čia atliksime teksto apvyniojimą, ty pratęsime tos pačios ląstelės langelio žodžius su tokiu pačiu stulpelio dydžiu ir pratęsdami jį per Eilučių dydis.

Naudodami „Excel“ mygtuką „Wrap Text“, galime padaryti langelio vertės (Tekstas / Raidiniai ir skaitmeniniai / skaičiai) matomumą keliomis eilutėmis tose pačiose ląstelėse.

Patarimai: Kitam aukštesnio lygio darbui „Autofit“ galima atlikti naudojant VBA kodavimą, kai be jokių langelių pasirinkimo tai galima padaryti visam darbalapiui.
Žemiau esantys kodai gali būti naudojami tiesiog nukopijuojant ir įklijuojant į VB kodavimo lapą.
Papildomi automatiniai stulpeliai ()
„Dim wrksht“ kaip darbalapis
Už kiekvieną raukšlę darbalapiuose
wrksht. Pasirinkite
Cells.EntireColumn.AutoFit
Kitas wrksht
Pabaigos sub