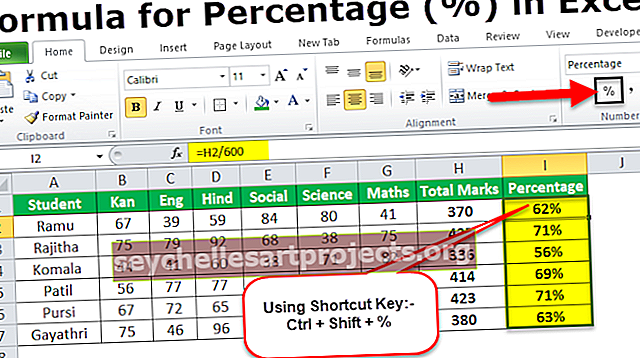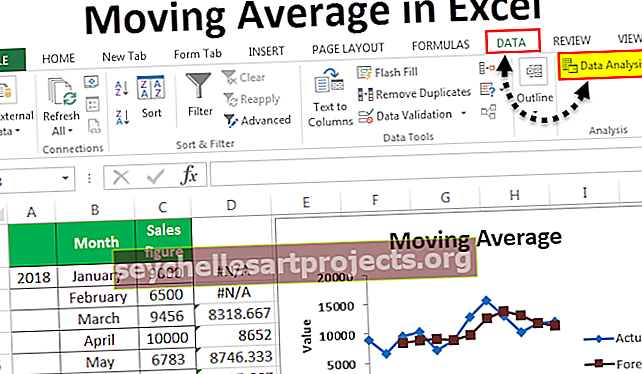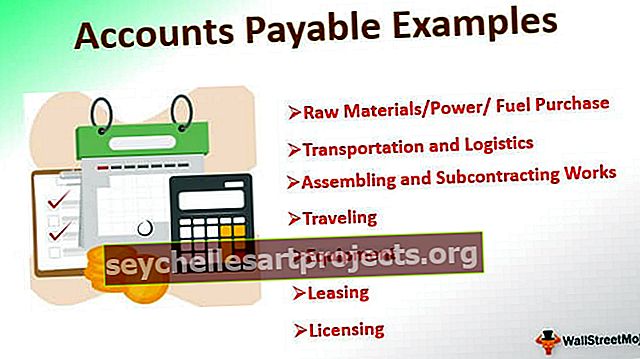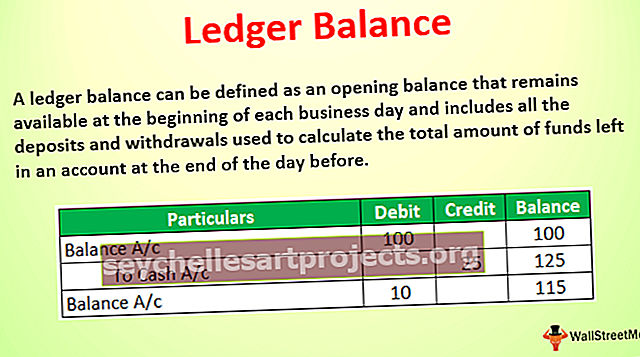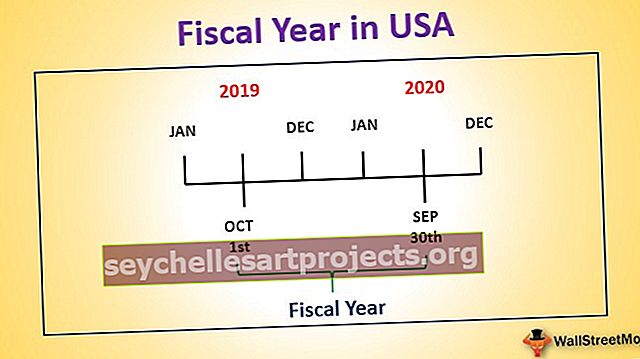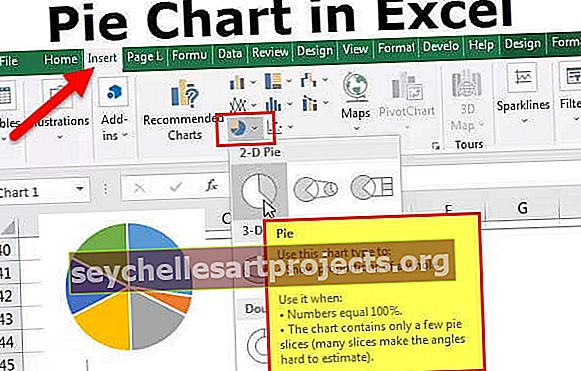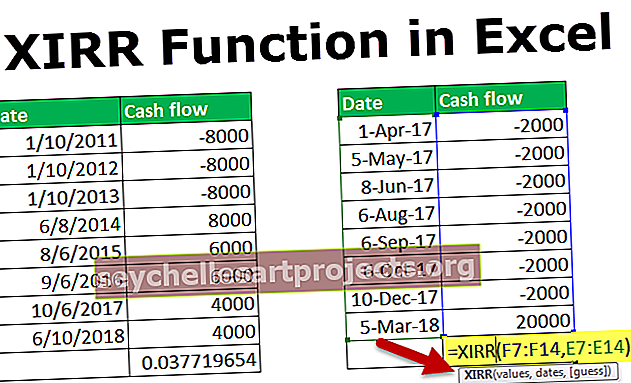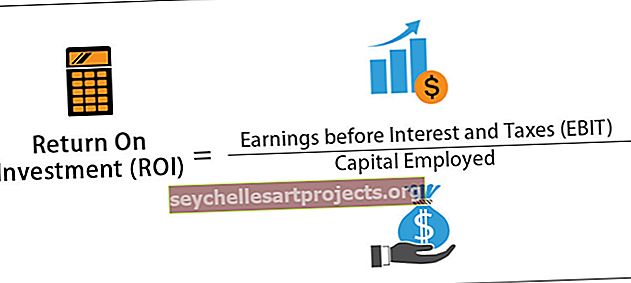Suformatuokite telefonų numerius „Excel“ Kaip išvalyti ir formatuoti telefono numerį?
Kaip formatuoti telefono numerius „Excel“?
Telefono numerio formatavimas „Excel“ reiškia telefono numerio išvaizdos pakeitimą nekeičiant paties numerio. Tai padeda mums pakeisti telefono numerį, kurį lengviau perskaityti ir suprasti.
Telefono numerį „Excel“ galite formatuoti dviem būdais:
- Dešiniuoju pelės mygtuku spustelėkite langelį.
- Iš „Excel“ juostos skirtuko.
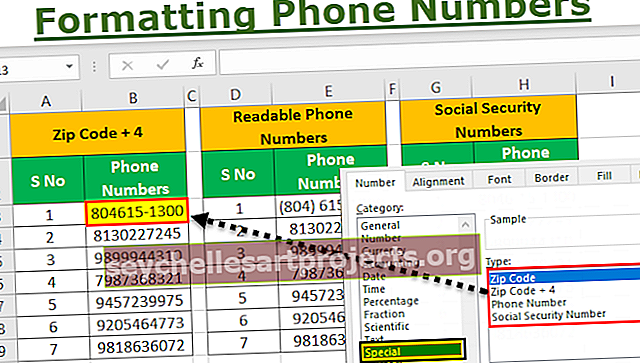
Išmokime „Excel“ telefono numerio formatą naudodamiesi keliais pavyzdžiais.
Šį „Format Phone Numbers Excel“ šabloną galite atsisiųsti čia - „Format Phone Numbers Excel“ šabloną1 pavyzdys - formatuokite telefono numerį iki pašto kodo + 4
Mes turime įmonės darbuotojo telefono numerio duomenis. XYZ galima rasti bendru numerio formatu. Čia mes turėsime šiuos duomenis paversti lengvai suprantama forma.
Veiksmai, kaip formatuoti telefono numerį „Excel“ tokia forma:
1 žingsnis - kai kurių skirtingų formatų telefono numerių duomenys rodomi toliau:

2 žingsnis - Dabar dešiniuoju pelės mygtuku spustelėkite langelį ir gausite elementų sąrašą

3 žingsnis - spustelėkite parinktį Formatuoti langelius, kad suformatuotumėte skaičių,

4 žingsnis - spustelėję „Excel“ formato langelį, vėl gausite sąrašą, kaip parodyta paveikslėlyje

5 žingsnis - Dabar sąraše spustelėkite Speciali parinktis,

6 žingsnis - Spustelėkite specialią parinktį ir vėl gausite galimybių grupę

7 žingsnis - Dabar spustelėkite Pašto kodas + 4 ir tada paspauskite mygtuką Gerai, kad gautumėte rezultatą po formatavimo, kaip parodyta paveikslėlyje

Dabar leiskite mums sužinoti daugiau pavyzdžių su keliais kriterijais.
2 pavyzdys - formatuokite telefono numerį į skaitomus telefono numerius
Turime įmonės darbuotojo telefono numerio duomenis. XYZ yra prieinamas bendru numerio formatu. Čia mes turėsime šiuos duomenis paversti lengvai suprantama forma.
Telefono numerio formatavimo „Excel“ veiksmai šioje formoje:
1 žingsnis - kai kurių skirtingų formatų telefono numerių duomenys rodomi toliau:

2 žingsnis - Dabar dešiniuoju pelės mygtuku spustelėkite langelį ir gausite elementų sąrašą

3 žingsnis - Spustelėkite parinktį Formatuoti langelius „Excel“, kad suformatuotumėte skaičių,

4 žingsnis - spustelėję formato langelį, vėl gausite sąrašą, kaip parodyta paveikslėlyje

5 žingsnis - Dabar sąraše spustelėkite Speciali parinktis,

6 žingsnis - Spustelėkite specialią parinktį ir vėl gausite galimybių grupę

7 žingsnis - Dabar sąraše pasirinkite parinktį „Telefono numerio parinktis“, kaip parodyta paveiksle

8 žingsnis - Dabar paspauskite mygtuką Gerai, kad gautumėte rezultatą po formatavimo, kaip parodyta paveikslėlyje

3 pavyzdys - formatuokite telefono numerį į socialinio draudimo numerį
Turime įmonės darbuotojo telefono numerio duomenis. XYZ yra prieinamas bendru numerio formatu. Čia mes turėsime šiuos duomenis paversti lengvai suprantama forma.
Telefono numerio formatavimo „Excel“ veiksmai šioje formoje:
1 žingsnis - kai kurių skirtingų formatų telefono numerių duomenys rodomi toliau:

2 žingsnis - Dabar dešiniuoju pelės mygtuku spustelėkite langelį ir gausite elementų sąrašą

3 žingsnis - spustelėkite parinktį Formatuoti langelius, kad suformatuotumėte skaičių,

4 žingsnis - spustelėję formato langelį, vėl gausite sąrašą, kaip parodyta paveikslėlyje

5 žingsnis - Dabar sąraše spustelėkite Speciali parinktis,

6 žingsnis - Spustelėkite specialią parinktį ir vėl gausite galimybių grupę

7 žingsnis - Dabar sąraše pasirinkite parinktį „Socialinės apsaugos numeris“, kaip parodyta paveikslėlyje

8 žingsnis - Dabar paspauskite mygtuką Gerai, kad gautumėte rezultatą po formatavimo, kaip parodyta paveikslėlyje

4 pavyzdys - formatuokite telefono numerį iki pašto kodo + 4, skaitomo telefono numerio ir socialinio draudimo numerio
Turime įmonės darbuotojo telefono numerio duomenis. XYZ yra prieinamas bendru numerio formatu. Čia mes turėsime šiuos duomenis paversti lengvai suprantama forma.
Telefono numerio formatavimo „Excel“ veiksmai šioje formoje:
1 žingsnis - kai kurių skirtingų formatų telefono numerių duomenys rodomi toliau:

2 žingsnis - Dabar dešiniuoju pelės mygtuku spustelėkite langelį ir gausite elementų sąrašą

3 žingsnis - spustelėkite parinktį Formatuoti langelius, kad suformatuotumėte skaičių,

4 žingsnis - spustelėję formato langelį, vėl gausite sąrašą, kaip parodyta paveikslėlyje

5 žingsnis - Dabar sąraše spustelėkite Speciali parinktis,

6 žingsnis - Spustelėkite specialią parinktį ir vėl gausite galimybių grupę

7 žingsnis - Dabar spustelėkite Pašto kodas + 4 / telefono numeris / socialinio draudimo numeris, kaip reikalaujama, tada paspauskite mygtuką Gerai, kad gautumėte rezultatą po formatavimo, kaip parodyta paveikslėlyje.

Ką reikia atsiminti
Formuodami telefono numerius „Excel“ turime atsiminti keletą dalykų:
- Turime žinoti dabartinį langelio formatą.
- Formato tapytojas tą patį formatą nukopijuoja į kitą langelį.