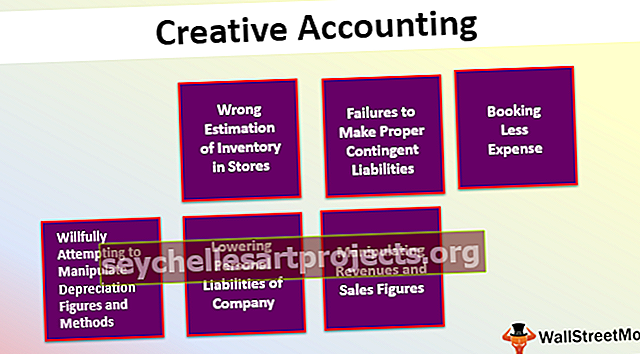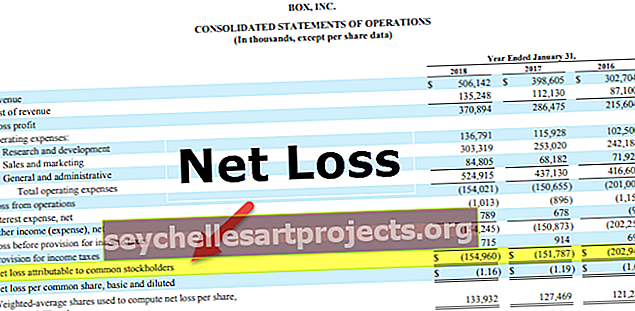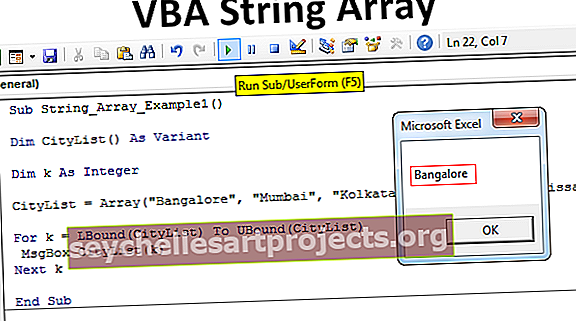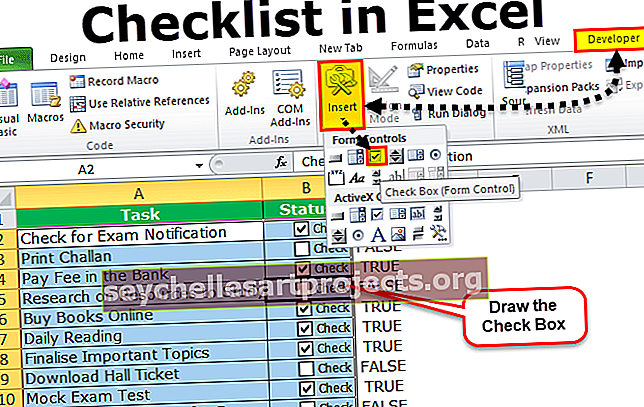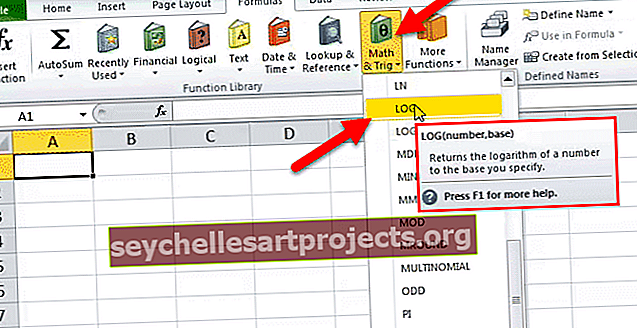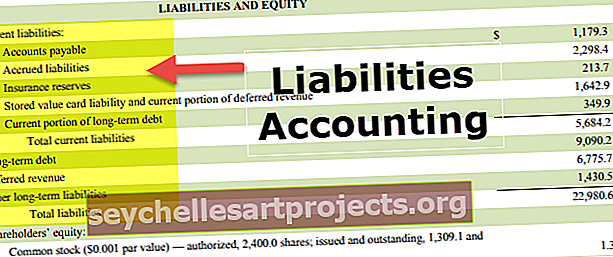3D braižas „Excel“ Kaip sukurti „3D“ paviršiaus diagramą (diagramą) „Excel“?
3D brėžiniai taip pat žinomi kaip „Excel“ paviršiaus brėžiniai, naudojami trijų matmenų duomenims pateikti, kad „Excel“ sukurtume trimatį brėžinį, turime turėti trimatį duomenų diapazoną, o tai reiškia, kad turime trijų ašių x, y ir z, 3D diagramas arba paviršiaus diagramas galima naudoti iš „Excel“ įterpimo skirtuko.
„Excel“ 3D brėžinių diagrama
Prieš pradėdami kurti 3D siužetą „Excel“, pirmiausia turime žinoti, kas yra siužetas. Siužetai iš esmės yra „Excel“ diagramos, kurios vizualiai atspindi pateiktus duomenis. „Excel“ programoje yra įvairių tipų diagramų, kurios naudojamos duomenims pateikti. Tačiau daugiausia duomenys pateikiami 2D diagramose, o tai reiškia, kad duomenys arba lentelė yra dviejų serijų, ty X ašies ir Y ašies. Bet ką daryti, jei turime tris kintamuosius X, Y ir Z, kaip mes sudarysime šią diagramą. Tai sužinosime apie šią „3D“ diagramą „Excel“ temoje.
Mes turime savo probleminį teiginį, kad jei mes turime duomenis iš trijų serijų ašių, ty X, Y ir Z, kaip mes šiuos duomenis pavaizduojame diagramose. Diagrama, kurią naudojame šiems duomenims vaizduoti, vadinama 3D diagrama arba paviršiaus diagrama. 3D diagramos vaizduoja trimačius duomenis, čia yra trys kintamieji. Vienas kintamasis priklauso nuo kitų dviejų, o kiti du kintamieji yra nepriklausomi. Dvimatės diagramos yra naudingos vaizduojant duomenis, o trimatės - analizuojant duomenis. Tokie kaip CO santykis ir regresija. Šio tipo diagramos nubraižytos XY ir Z ašyse, kur dvi ašys yra horizontalios, o viena - vertikali. Kuri ašis turi likti pagrindine ašimi, iki diagramos vartotojo yra baigta. Kurie nepriklausomi ar vienas iš dviejų priklausomų duomenų gali būti pagrindinė ašis.
Kur galime rasti 3D diagramą ar paviršiaus diagramą programoje „Excel“? Skirtuko Įterpimas skiltyje diagramos galime rasti paviršiaus diagramų parinktį.

Paryškintos diagramos yra „Excel“ paviršiaus arba 3D diagramos.
Kaip sukurti „3D“ brėžinį programoje „Excel“?
Dabar padarykime „Excel“ paviršių, ty 3D brėžinius, naudodami keletą pavyzdžių.
Šį „3D Plot Excel“ šabloną galite atsisiųsti čia - „3D Plot Excel“ šablonas1 pavyzdys
Pirmiausia išsirinkime keletą atsitiktinių duomenų, panašių į žemiau pateiktą,

Mes turime tam tikrą atsitiktinį skaičių, sukurtą „Excel XY“ ir „Z“ stulpeliuose, ir mes šiuos duomenis pavaizduosime 3D grafikuose.
- Pasirinkite duomenis, kuriuose norime braižyti 3D diagramą.

- Dabar skyriuje „Diagramos“ esančiame skirtuke „Įterpti“ spustelėkite paviršiaus diagramą.

- Normalus 3D paviršiaus brėžinys, esantis „Excel“ programoje, rodomas žemiau, tačiau šiuo metu iš šios diagramos daug negalime nuskaityti.

- Kaip matome, paviršiaus diagramos darbas yra spalvų. Diapazonai rodomi spalvomis.

- Dabar ši diagrama nėra tokia įskaitoma, todėl dešiniuoju pelės mygtuku spustelėkite diagramą ir spustelėkite Formatuoti diagramos sritį.

- Pasirodys diagramos formatavimo įrankių juosta, tada spustelėkite Efektai. Efektuose spustelėkite 3D pasukimą, kaip parodyta žemiau.

- Pakeiskite X ir Y pasukimo vertes ir perspektyvą, kuri pakeis diagramą ir ją bus lengviau perskaityti.

- Štai kaip dabar diagrama atrodo pakeitus numatytąjį pasukimą.

- Dabar mes turime pavadinti ašį. Ašies pavadinimą galime suteikti spustelėdami „Excel“ pateiktą mygtuką.

Aukščiau pateikta paviršiaus diagrama yra anksčiau pasirinktų atsitiktinių duomenų 3D diagrama. Kai kuriose sudėtingose situacijose naudokime 3D paviršiaus diagramas.
2 pavyzdys
Tarkime, kad turime duomenų apie regioną ir jo pardavimas vykdomas per šešis mėnesius, ir mes norime šiuos duomenis pateikti diagramoje. Pažvelkite į toliau pateiktus duomenis,

Dabar mes norime tai parodyti 3D diagramoje, nes turime tris kintamuosius, kuriuos galite apibrėžti. Vienas iš jų yra mėnuo, kitas yra įmonės patiriamas pelnas ar nuostolis, trečia - visi per tą mėnesį parduoti pardavimai. Atlikite šiuos veiksmus:
- Pasirinkite duomenis, kuriuose norime braižyti 3D diagramą.

- Skiltyje Įterpti skirtuką po diagramomis spustelėkite ant paviršiaus diagramos.

- 3D diagrama šiuo metu atrodo taip, kaip nurodyta toliau,

- Spalvos nurodo vertės diapazonus diagramoje ir svyruoja nuo -20000 iki 60000, tačiau mūsų duomenys pelne / nuostoliuose yra tik nuo 7000 iki -5000 ir 30000 iki 40000, todėl turime tai pakeisti. Dešiniuoju pelės mygtuku spustelėkite diagramą ir spustelėkite Formatuoti pokalbių sritį.

- Pasirodys diagramos formatavimo įrankių juosta, spustelėkite Efektai, o efektų apačioje pažymėkite parinktį nuo automatinio mastelio.

- Dabar vėl „Excel“ schemos įrankių juostos parinkčių parinktis pakeičia perspektyvą iki taško, kuriame mes galime teisingai peržiūrėti diagramą.

- Šiuo metu mūsų diagrama atrodo žemiau,

- Dabar skirtuke Dizainas yra daugybė kitų diagramų formatavimo parinkčių, pavyzdžiui, norint pridėti diagramos elementą.

Pridėkite diagramos pavadinimą kaip „Pardavimų duomenys“.

Kodėl „Excel“ naudojame „3D Plot“? Norėdami atsakyti į šį klausimą, galime remtis dviem pavyzdžiais. Duomenys buvo trys serijos, ty mes turėjome pateikti duomenis trimis ašimis.
Tai nebuvo įmanoma naudojant 2D diagramas, nes dvimatės diagramos gali pateikti duomenis tik dviem ašimis. 3D brėžiniai paviršiaus brėžinius, naudojant Excel kodą, žymimi spalvomis. Spalva nurodo duomenų diapazonus, kuriuose jie apibrėžti.
Pvz., Žiūrėkite toliau pateiktą 2 pavyzdžio ekrano kopiją:

Kiekvieną verčių diapazoną atspindi skirtingas spalvų rinkinys.
Ką reikia atsiminti
- „3D“ paviršiaus brėžiniai yra naudingi, tačiau juos labai sunku naudoti, todėl jie nėra naudojami labai dažnai.
- Iš trijų ašių 3D diagramoje viena yra vertikali, o kitos dvi ašys yra horizontalios.
- „Excel“ 3D paviršiaus diagramoje 3D pasukimą reikia koreguoti atsižvelgiant į duomenų diapazoną, nes gali būti sunku perskaityti iš diagramos, jei perspektyva nėra teisinga.
- Ašis turėtų būti pavadinta taip, kad būtų išvengta painiavos, kuri ašis yra X ar Y, ar Z ašis vartotojui.