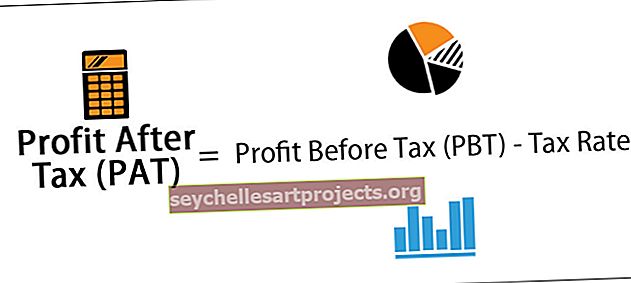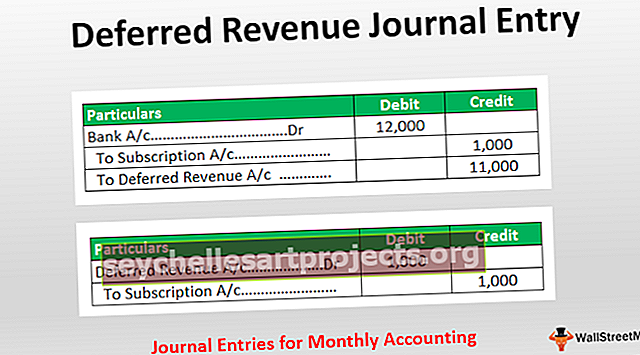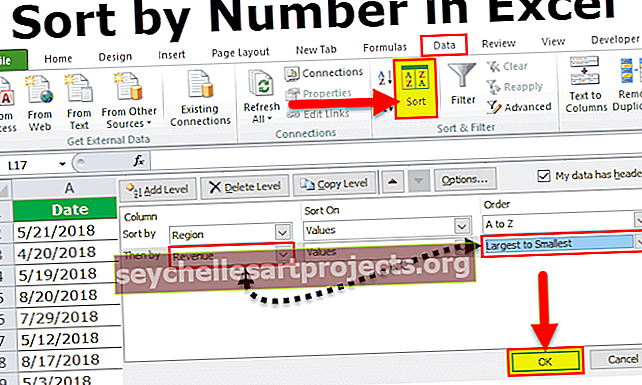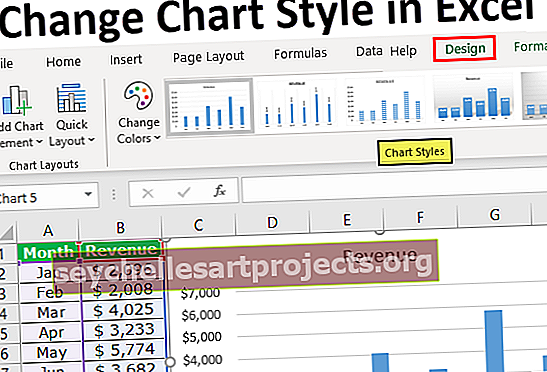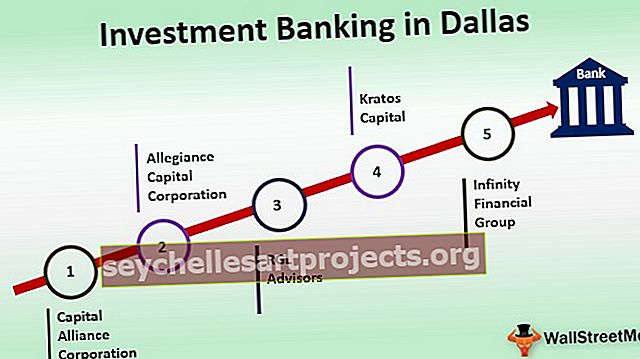Kaip apsaugoti „Excel“ lapą? (Žingsnis po žingsnio su pavyzdžiais)
„Excel Sheet“ apsauga
Apsaugoti darbalapį yra „Excel“ funkcija, kai nenorime, kad kitas vartotojas atliktų pakeitimus mūsų darbalapyje, jis yra „Excel“ skirtuke „Peržiūra“, jame yra įvairių funkcijų, kur galime leisti vartotojams atlikti kai kurias užduotis, bet nekeisti tokių kadangi jie gali pasirinkti langelius naudoti automatinį filtrą, tačiau negali pakeisti struktūros, taip pat rekomenduojama apsaugoti darbalapį slaptažodžiu.
„Excel“ darbalapis, kuris yra apsaugotas naudojant slaptažodį ir (arba) kurio darbalapio langeliai užrakinti, kad būtų išvengta bet kokių darbalapio pakeitimų, vadinamų Apsaugoti lapą.
Apsauginio lapo su slaptažodžiu paskirtis
Kad nežinomi vartotojai netyčia ar specialiai nekeistų, redaguotų, neperkeltų ar ištrintų duomenis darbalapyje, galite užrakinti langelius „Excel“ darbalapyje ir tada apsaugoti „Excel“ lapą slaptažodžiu.
# 1 Kaip apsaugoti „Excel“ lapą?
- 1 žingsnis: Atidarykite darbalapį, kurį norite apsaugoti, tada dešiniuoju pelės mygtuku spustelėkite darbalapį arba Eikite į apžvalgą -> Apsaugoti lapą. Pasirinkimas yra grupėje „Pakeitimai“, tada rodomų parinkčių sąraše spustelėkite „Apsaugoti lapą“.

- 2 žingsnis: Tai paragins jus įvesti slaptažodį

- 3 žingsnis: Įveskite pasirinktą slaptažodį.

- 4 žingsnis: Toliau pateiktame skyriuje pateikiamas parinkčių, kurias galite leisti atlikti darbalapio vartotojams, sąrašas. Kiekvienas veiksmas turi žymimąjį laukelį. Pažymėkite tuos veiksmus, kuriuos norite leisti atlikti darbalapio vartotojams.

- 5 žingsnis: Pagal numatytuosius nustatymus, jei nėra pažymėtas joks veiksmas, vartotojai galės peržiūrėti failą ir neatnaujinti. Spustelėkite Gerai.

- 6 žingsnis: dar kartą įveskite slaptažodį, kaip paraginta antrame ekrane, tada spustelėkite Gerai.

# 2 Kaip apsaugoti ląsteles „Excel“ darbalapyje?
Norėdami apsaugoti „Excel“ ląsteles, atlikite toliau nurodytus veiksmus:
- 1 žingsnis: Dešiniuoju pelės mygtuku spustelėkite „Excel“ langelį, kurį norite apsaugoti, tada rodomame meniu pasirinkite „Formatuoti langelius“.

- 2 žingsnis: Eikite į skirtuką pavadinimu „Apsauga“.

- 3 žingsnis: Pažymėkite „Užrakinta“, jei norite užrakinti langelį „Excel“. Tai neleis langeliui redaguoti, o turinį galima tik peržiūrėti. Pažymėkite „Paslėpta“, jei norite paslėpti langelį. Tai paslėps langelį ir turinį.

# 3 Kaip paslėpti formulę, susietą su ląstele?
- 1 žingsnis: Kaip parodyta žemiau, langelyje F2 yra susieta formulė. D2 + E2 = F2.

- 2 žingsnis: Žemiau parodyta, kad „Excel“ langelis yra apsaugotas kaip užrakintas ir paslėptas, nes pažymėtos abi parinktys.

- 3 žingsnis: Dėl to formulė yra paslėpta / nematoma formulės juostoje, kaip parodyta žemiau.

- 4 žingsnis: Apsaugojus lapą, formulė taip pat pradeda rodyti formulės juostoje, kaip parodyta žemiau.

Argumentai "už"
- Apsaugotas „Excel“ lapas su slaptažodžiu naudojamas siekiant apsaugoti neskelbtiną informaciją nuo nepageidaujamų pakeitimų, kuriuos atliko neteisėti subjektai.
- „Excel“ darbalapio langelių veiksmai yra valdomi prieigos. Reiškia, jas galima sukonfigūruoti taip, kad jos būtų prieinamos vieniems vartotojams, o ne kitiems.
Minusai
- Jei saugote „Excel“ lapą slaptažodžiu ir jei jis pamirštamas, jo negalima atkurti. Tai reiškia, kad nėra jokio automatinio ar rankinio būdo atstatyti ar atkurti seną slaptažodį. Tai gali sukelti duomenų praradimą.
Ką reikia atsiminti
- Apsaugos lapo slaptažodis skiriamas nuo didžiųjų ir mažųjų raidžių.
- Saugomo lapo slaptažodis negali būti atkurtas.
- Jei dialogo lange Apsaugoti lapą nėra pažymėta jokių veiksmų, numatytasis pritaikymas neįgaliesiems yra Rodinys. Tai reiškia, kad kiti galės peržiūrėti tik apsaugotą darbalapį ir negalės pridėti naujų duomenų ar jų keisti langelių darbalapyje.
- Apsaugoti lapą yra privaloma, jei norima apsaugoti langelius kaip užrakintus arba paslėptus.
- Jei „Excel“ lapas neapsaugotas, visas su langeliais susijęs formatavimas / užrakinimas būtų panaikintas / išnykęs.
- Užrakinus langelį „Excel“ programoje, ji negali atlikti jokių pakeitimų.
- Slėpdamas ląstelę, paslepia su ja susijusią formulę, todėl ji nematoma formulės juostoje.