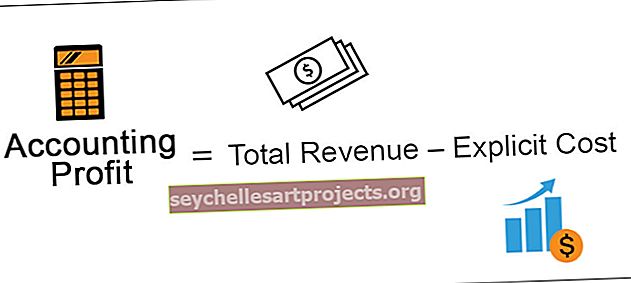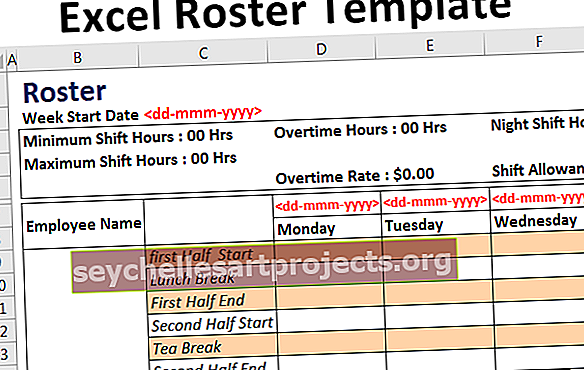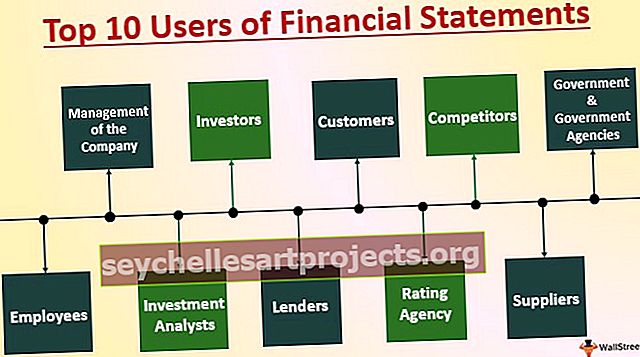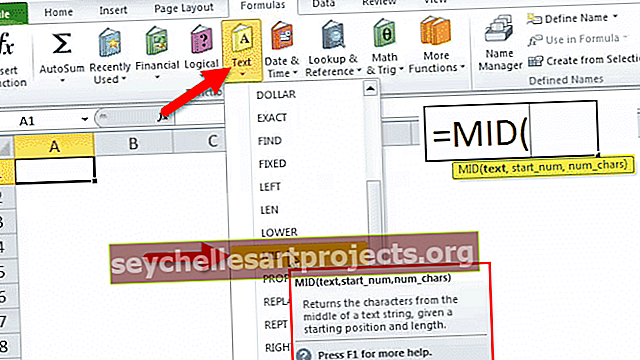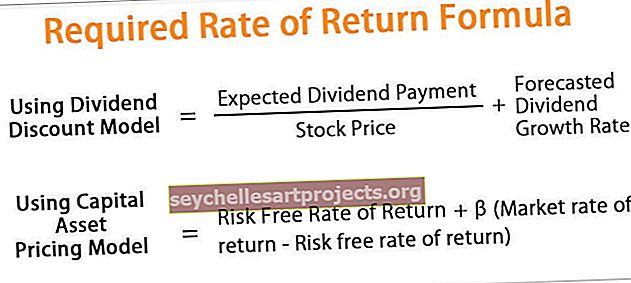„Excel“ paieškos laukelis | 15 paprastų žingsnių norint sukurti „Excel“ paieškos laukelį
Paieškos laukelio kūrimas „Excel“
Idėja sukurti „Excel“ paieškos laukelį, kad mes toliau rašytume reikiamus duomenis, atitinkamai filtruos duomenis ir parodys tik tiek duomenų. Šiame straipsnyje mes parodysime, kaip sukurti paieškos laukelį ir filtruoti duomenis programoje „Excel“.
15 paprastų žingsnių norint sukurti „Dynamic Search Box“ programoje „Excel“
Šį „Search Box Excel“ šabloną galite atsisiųsti čia - „Search Box Excel“ šablonasNorėdami sukurti dinaminį paieškos laukelį „Excel“. mes naudosime žemiau pateiktus duomenis. Galite atsisiųsti darbaknygę ir kartu su mumis ją sukurti patys.

Atlikite toliau nurodytus veiksmus, kad sukurtumėte dinaminį paieškos laukelį „Excel“.
- 1 žingsnis: Pirmiausia sukurkite unikalų „ Miestų “ pavadinimų sąrašą, pašalindami dublikatus iš naujo darbalapio.

- 2 žingsnis: Šiam unikaliam miestų sąrašui suteikite pavadinimą „ CityList “

- 3 žingsnis: Eikite į skirtuką „Kūrėjas“, naudodamiesi „Excel“, ir iš intarpo langelio įterpkite „ Combo Box “.

- 4 žingsnis: Nubraukite šį laukelį „ Combo “ darbalapyje, kuriame yra duomenys.

- 5 žingsnis: Dešiniuoju pelės mygtuku spustelėkite šį „Combo Box“ ir pasirinkite parinktį „ Properties “.

- 6 žingsnis: Tai atvers tokias savybes kaip žemiau.

- 7 žingsnis: Čia mes turime keletą savybių, nes nuosavybė „ Susieta ląstelė “ suteikia nuorodą į langelį D2 .

- 8 veiksmas: savybei „ Sąrašo užpildymo diapazonas “ suteikite pavadinimą, suteiktą unikaliam „Miestų“ sąrašui.

- 9 veiksmas: ypatybei „ Atitikties įrašas “ pasirinkite „ 2-fmMatchEntryNone“, nes įvedus pavadinimą į kombinuotą laukelį sakinys automatiškai neužbaigiamas.

- 10 žingsnis: Mes atlikome „Combo Box“ savybių dalį. Eikite į skirtuką „ Kūrėjas “ ir panaikinkite „Combo Box“ režimo parinkties „ Dizainas “ pasirinkimą.

- 11 žingsnis: Dabar iš kombinuoto laukelio „Excel“ išskleidžiamajame sąraše galime pamatyti miestų pavadinimus.

Tiesą sakant, mes galime įvesti pavadinimą kombinuotame laukelyje ir tas pats atspindės įterptą langelį D2.

- 12 žingsnis: Dabar mes turime parašyti formules, kad filtruotume duomenis, kai įvedame miesto pavadinimą į kombinuotą laukelį. Tam turime turėti tris pagalbinius stulpelius, o pirmajam pagalbiniam stulpeliui - eilių numerius surasti naudojant funkciją ROWS.

- 13 žingsnis: Antrame pagalbininkų stulpelyje turime rasti susijusias paieškas miestų pavadinimus ir, jei jie sutampa, mums reikia tų miestų eilių numerių, kad galėtume įvesti žemiau pateiktą formulę.

Ši formulė ieškos miesto pavadinimo pagrindinėje lentelėje, jei ji atitiks eilutės numerį iš stulpelio „Pagalbininkas 1“, arba tuščią langelį.
Pavyzdžiui, dabar aš įrašysiu „ Los Andželas “ ir visur, kur tų miestų pagrindinėje lentelėje yra miesto pavadinimas, gausime eilutės numerį.

- 14 žingsnis: Kai bus prieinami įvesto ar pasirinkto miesto pavadinimo eilių numeriai, turime sulipdyti šiuos eilių numerius vienas po kito, taigi trečiajame pagalbininko stulpelyje turime sukrauti visus šiuos įvesto miesto pavadinimo eilučių numerius.
Norėdami sujungti šiuos eilučių numerius, naudosime „ IFERROR in Excel “ ir „ SMALL “ funkcijų „ Excel “ derinių formulę .

Ši formulė ieškos mažiausios vertės suderintų miestų sąraše, atsižvelgdama į faktinius eilučių skaičius, ir ji sukraus pirmąją mažiausią, antrą mažiausią, trečią mažiausią ir pan. Kai visos mažos reikšmės bus sukrautos, SMALL funkcija išmeta klaidos vertę, todėl, kad to išvengtume, mes panaudojome IFERROR funkciją ir, jei klaidos reikšmė bus, ji grąžins tuščią langelį.
- 15 žingsnis: Dabar sukurkite identišką lentelės formatą, kaip nurodyta toliau.

Šioje naujoje lentelėje turime filtruoti duomenis pagal miesto pavadinimą, kurį įvedame „Excel“ paieškos laukelyje. Tai galima padaryti naudojant „Excel“ funkcijų IFERROR, INDEX ir COLUMNS derinį. Žemiau pateikiama formulė, kurią reikia taikyti.

Nukopijuokite formulę ir įklijuokite į visas kitas naujos lentelės langelius.
Gerai, mes baigėme projektuoti dalį, sužinokime, kaip ją naudoti.
Įveskite miesto pavadinimą kombinuotame laukelyje ir mūsų nauja lentelė filtruos tik įvestus miesto duomenis.

Kaip matote, aš ką tik įvedžiau „LO“ ir visi susiję paieškos rezultatai filtruojami nauju lentelės formatu.
Ką čia reikia atsiminti
- „Excel“ skirtuke „Kūrėjas“ skirtuke „Kūrėjas“ turite įterpti kombinuotą laukelį.
- Kombinuotasis laukelis atitinka visas susijusias abėcėles.