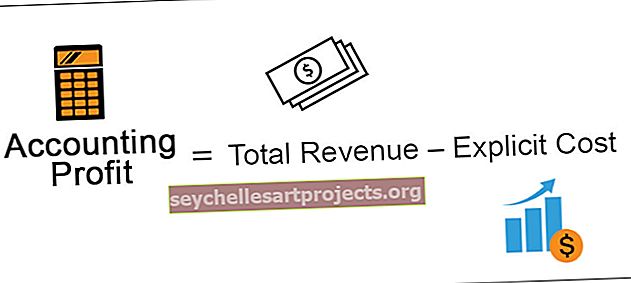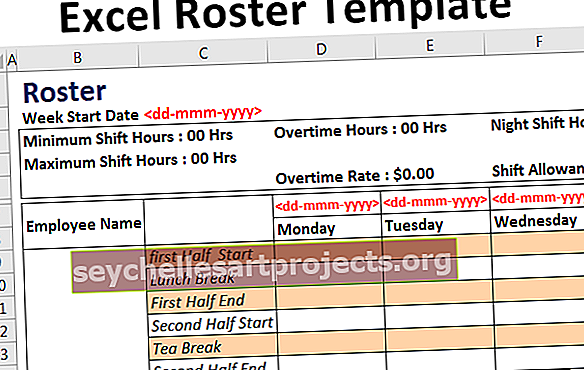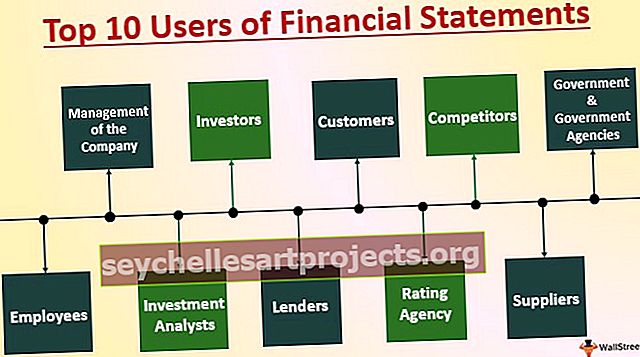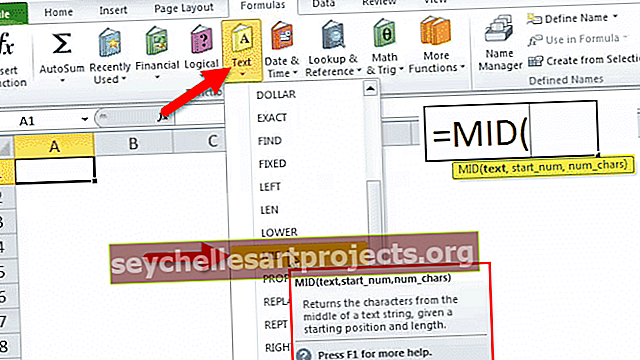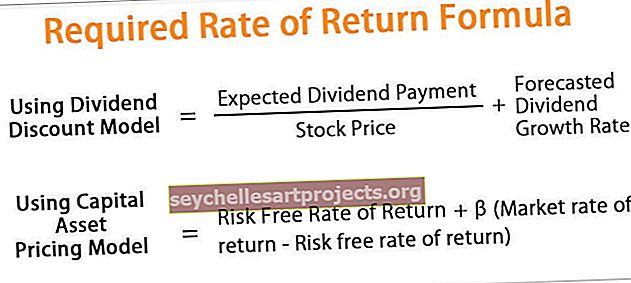VBA darbaknygė atidaryta | Atidarykite „Excel“ naudodami darbaknyges. Atviras metodas
„Excel VBA“ darbaknygės. Atviras metodas
VBA darbaknygės. Atvirasis metodas naudojamas norint atidaryti „Excel“ darbaknygę iš kitos darbaknygės.
Kalbant apie VBA, tikiuosi, kad jūs matėte stebuklus ir stebuklus, kuriuos VBA gali padaryti jūsų darbovietėje. Vienas svarbiausių dalykų, susijusių su VBA, yra tai, kad jis neriboja jo darbo toje pačioje darbaknygėje, o mes galime pasiekti jau neatidarytą darbaknygę. Viena iš tokių metodų yra tai, kad mes galime atidaryti kitą darbaknygę iš kitos darbaknygės. Šiame specialiame straipsnyje mes parodysime, kaip atidaryti „Excel“ darbaknygę naudojant „Workbooks“. Atidarykite metodą išsamiai.
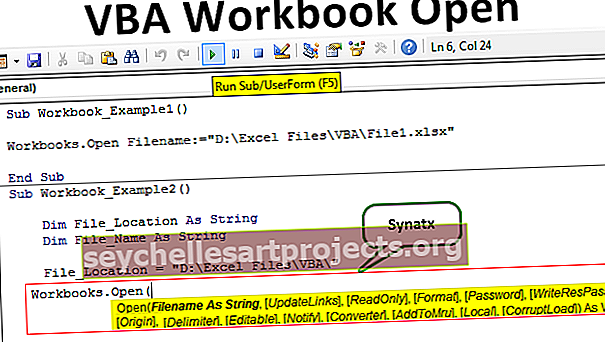
Atidarykite darbaknygę iš dabartinės darbaknygės
Įsivaizduokite situaciją, kai dirbate su dviem jau atidarytomis darbaknygėmis. Darbo knyga, kurią dirbate, pavadinta „1 knyga“, o kita atvira, bet neaktyvi darbaknygė pavadinta „2 knyga“.
Kadangi mes dirbame „1 knygoje“, norėdami suaktyvinti kitą „Book 2“ darbaknygę, naudodami objektą WORKBOOKS turime nurodyti darbaknygės pavadinimą su failo plėtiniu.
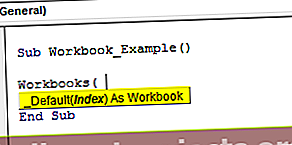
Viduje turime įvesti darbaknygės pavadinimą ir jo plėtinį.
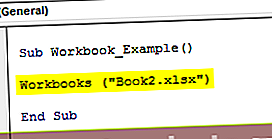
Tada turime primygtinai reikalauti, ką turime daryti su šia darbo knyga. Kadangi turime suaktyvinti šią darbaknygę, pasirinkite metodą „Aktyvinti“.
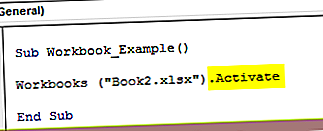
Taigi, šis kodas suaktyvins darbaknygę „Book 2.xlsx“, jei ji bus atidaryta.
Ką daryti, jei darbaknygė „Book 2.xlsx“ neatidaroma ??? Kaip jį atidaryti ar suaktyvinti ????
Čia yra mūsų darbaknygės. Atviras metodas yra paveikslėlyje.
Sintaksė

- Failo pavadinimas: Pirmasis šio metodo argumentas yra tai, kad turime nurodyti darbaknygės pavadinimą, kurį bandome atidaryti. Vien darbaknygės pavadinimas čia negali atlikti darbo, nes „Excel“ nežino, kuriame aplanke išsaugota jūsų darbaknygė. Taigi turime pateikti visą aplanko kelią, po kurio nurodomas tikslus failo pavadinimas su išsaugotu plėtiniu.
- Atnaujinti nuorodas: kai bandome atidaryti darbaknygę, joje galėjo būti tam tikrų išorinių nuorodų iš kitų darbaknygių. Čia galime pateikti „taip“ arba „ne“.
- Skaitymo režimas: Kaip norite atidaryti darbaknygę? Jei norite, kad failas būtų skaitomas, argumentas yra TRUE.
- Slaptažodis: Jei tikslinėje arba atidaromoje darbaknygėje yra slaptažodis, šiame argumente turime nurodyti slaptažodį, kuris buvo naudojamas apsaugant darbaknygę.
Šie keturi argumentai yra pakankamai geri taikant šį metodą. Nelaužykite galvos, kad suprastumėte kiekvieną argumentą, nes tų likusių argumentų poreikis niekada negali kilti.
Pavyzdžiai
Šią VBA darbaknygės „Open Excel“ šabloną galite atsisiųsti čia - „VBA Workbook Open Excel“ šablonas1 pavyzdys
Įsivaizduokite, kad savo kompiuteryje bandote atidaryti failą pavadinimu „File 1.xlsx“. Failas išsaugotas tiek daug aplankų ir pakatalogių. Norėdami jį atidaryti naudodami VBA kodavimą, atlikite toliau nurodytus veiksmus.
1 veiksmas: pradėkite antrinę procedūrą.
Kodas:
Antrinė darbaknygė_pavyzdys1 () Pabaigos antrinė dalis
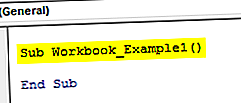
2 žingsnis: VBA antrinio proceso viduje paleiskite darbaknyges. Atidarykite metodą.
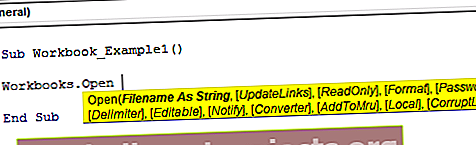
3 žingsnis: Pirmas dalykas, kurį turime paminėti, yra failo pavadinimas su aplanko keliu ir failo plėtiniu.
Pirmiausia turime atidaryti tikslią failo vietą.
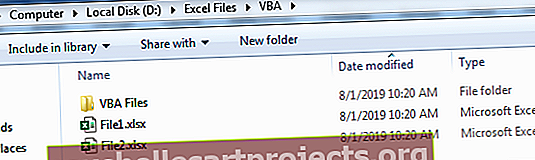
Dabar turite nukopijuoti failo kelią naudodami aplanko kelią.
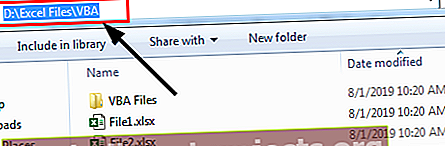
4 žingsnis: Dabar nukopijuokite nuorodą ir įklijuokite kodavimą taip.
Kodas:
Antroji darbaknygė_pavyzdys1 () darbaknygės. Atidarykite failo pavadinimą: = "D: \ Excel Files \ VBA \ File1.xlsx" Pabaiga SubM
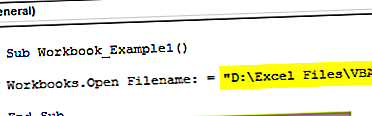
Taigi, dabar mes nukopijavome ir įklijavome failo kelią ten, kur jis saugomas. Šiame failo kelyje gali būti daug failų, todėl po to pirmiausia įveskite pasvirąjį brūkšnį, tada įveskite failo pavadinimą su failo plėtiniu.
Kodas:
Darbaknygės_pavyzdys1 () darbaknygės. Atidarykite failo pavadinimą: = "D: \ Excel Files \ VBA \ File1.xlsx" Pabaiga
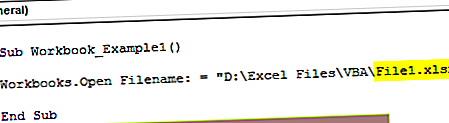
Dabar nepaisykite visų kitų argumentų.
5 žingsnis: Paleiskite kodą, kuris atvers darbaknygę pavadinimu „File 1.xlsx“.
Taigi, mūsų kodas ką tik atidarė minėtą darbaknygę minėtame aplanko kelyje.
2 pavyzdys
Geriausias ir efektyviausias VBA kodavimo būdas yra kintamųjų naudojimas koduojant. Kadangi kaip didelio VBA projekto dalį mums gali tekti atidaryti kitus failus tarp kodavimo, todėl tokiose situacijose svarbų vaidmenį atliks kintamųjų naudojimas.
Tą patį failą galima atidaryti ir naudojant kintamuosius. Deklaruokite du kintamuosius kaip eilutės duomenų tipą.
Kodas:
Sub darbaknygės_pavyzdys2 () Dim File_Location kaip eilutė Dim File_Name kaip eilutės pabaiga Sub
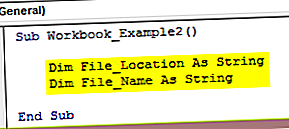
Kintamajam „File_Location“ priskirkite aplanko kelią, kuriame saugomas failas.
Kodas:
Antroji darbaknygės_pavyzdys2 () „Dim File_Location“ kaip eilutė „Dim File_Name“ kaip eilutė „File_Location“ = "D: \ Excel Files \ VBA \" Pabaiga Sub
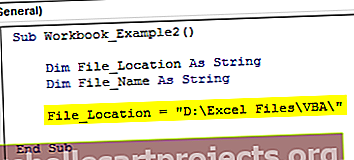
Pastaba: Vienas papildomas dalykas, kurį turime padaryti, yra įklijavę nuorodą, kurią turime įdėti atgal.
Dabar kintamasis File_Name turime paminėti failo pavadinimą su jo „Excel“ plėtiniu.
Kodas:
Antrasis darbaknygės_pavyzdys2 () Užfiksuoti failo_vietą kaip eilutę Įterpti failo_vardą kaip eilutę Failo_vieta = "D: \ Excel Files \ VBA \" File_Name = "File1.xlsx" pabaiga
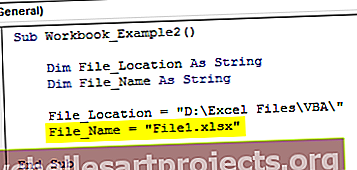
Dabar šie du kintamieji sujungiami ir sukuriamas visas aplanko kelias.
Dabar atidarykite darbaknyges. Dar kartą atidarykite metodą „Excel VBA“.
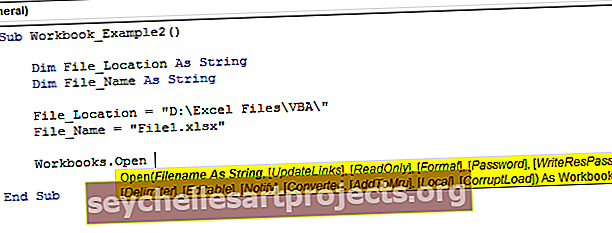
Pirmojo argumento pateikimui du kintamųjų pavadinimai su „ampersand“ (&) ženklu.
Kodas:
Antroji darbaknygės_pavyzdys2 () Užfiksuoti failo_vietą kaip eilutę Įterpti failo_vardą kaip eilutę Failo_vieta = "D: \ Excel failai \ VBA \" File_Name = "File1.xlsx" darbaknygės. Atidarykite „File_Location“ ir failo_vardo pabaigos antrinę
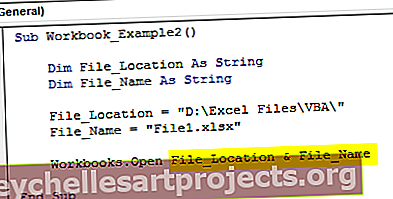
Taigi dabar mes galime pakeisti aplanko kelią ir failo pavadinimą, kai tik norime, tik kintamuosius, todėl visur, kur naudosime kintamuosius, jie iškart atspindės pokyčius.
Ką reikia atsiminti
- Niekada niekada nenurodykite failo vietos rankiniu būdu, nes 99% laiko klaidų darome įvesdami vietą, todėl kopijuokite tik iš vietos.
- Norėdami atskirti vietą ir failą, turime rankiniu būdu įvesti pasvirąjį brūkšnį (\).
- Jei failas yra apsaugotas slaptažodžiu, naudokite argumentą PASSWORD skiltyje Workbooks.Open.