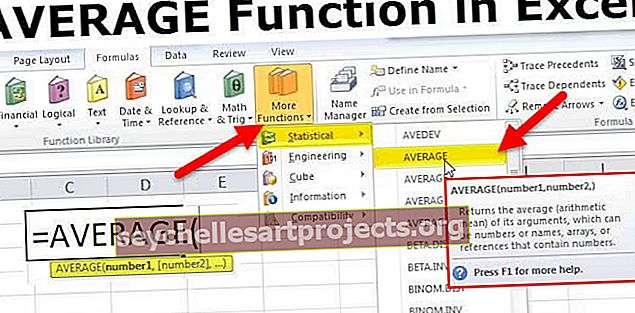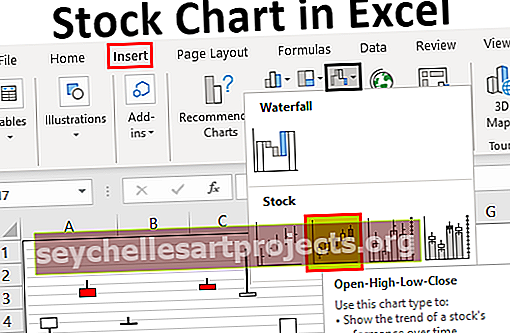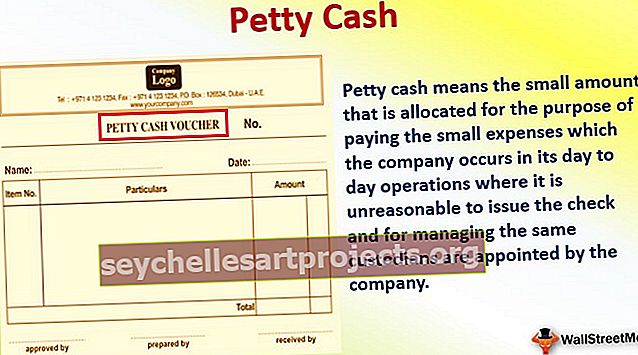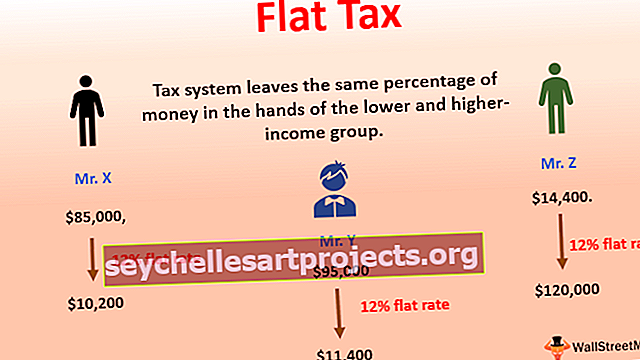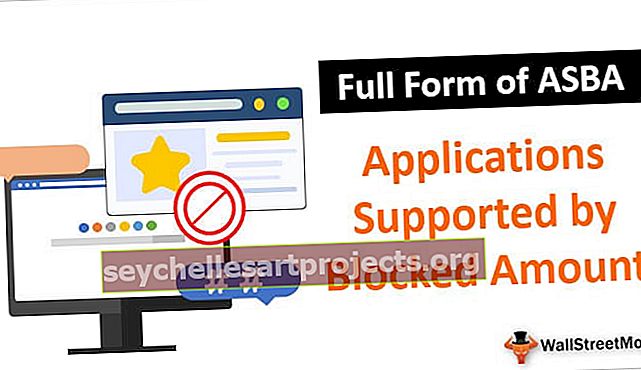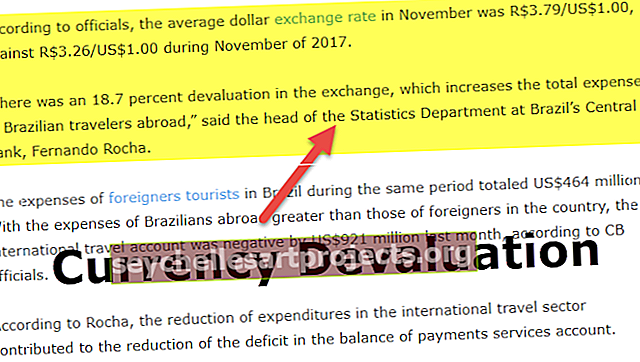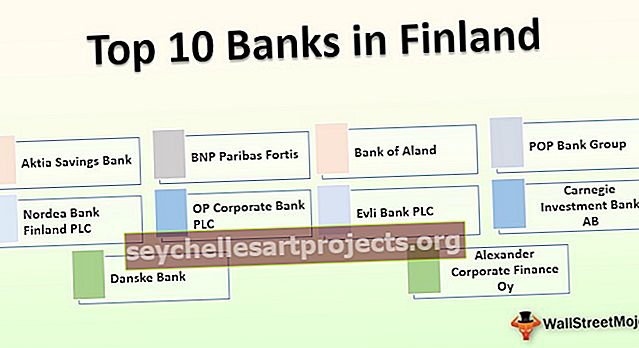Pridėti laiką „Excel“ Kaip suskaičiuoti valandas „Excel“? (su pavyzdžiais)
Kaip pridėti laiką „Excel“ formulėje?
Naudodami „SUM ()“ funkciją galime pridėti laiką „Excel“ programoje arba atskirai pridėti naudodami operatorių „+“. Tačiau, be to, „Excel“ nepaiso valandų, viršijančių 24. Tokiu atveju mes naudojame pasirinktinį numerio formatą.
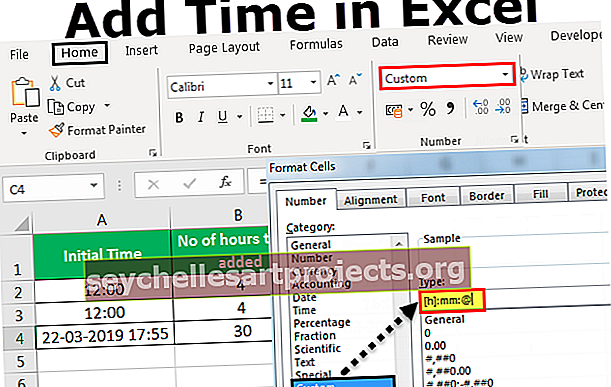
Pavyzdžiai
Šį „Sum Hours Excel“ šabloną galite atsisiųsti čia - „Sum Hours Excel“ šablonas1 pavyzdys
Jei norime apskaičiuoti bendrą laiką, kurį studentas užima dviem skirtingoms užduotims atlikti, kai studentas gali atlikti pirmąją užduotį per 5 valandas ir 40 minučių, o antrąją - per 8 valandas ir 20 minučių:

Išvestis parodyta žemiau.

Matome, kad du kartus, kuriuos studentas praleido dviem skirtingoms užduotims atlikti, pateikiami langeliai: B2 ir B3, ir mes norime apskaičiuoti bendrą studento užimamą laiką B4 langelyje. Taigi, naudodami SUM () funkciją, susumuojame du nurodytus laikus „Excel“ ir gauname norimą rezultatą - 14 valandų dviem užduotims atlikti. Tai veikia gana lengvai, nes nurodytos valandos nesudaro daugiau nei 24.
2 pavyzdys
Tarkime, kad aukščiau pateiktame pavyzdyje mes norėtume apibendrinti daugiau nei 24 valandas, kai studentas užima pirmąją užduotį yra 15 valandų, o antrosios užduoties atlikimo laikas yra 12 valandų ir 30 minučių:

Išvestis parodyta žemiau.

Matome, kad du kartus, kuriuos studentas praleido atlikdamas dvi skirtingas užduotis, pateikiami langeliai: B2 ir B3, ir mes norime apskaičiuoti bendrą studento užimamą laiką langelyje B4. Taigi, naudodami „Excel SUM ()“ funkciją, pridedame dvi nurodytas laiko vertes ir gauname norimą rezultatą - 3:30. Taip yra todėl, kad laikas, per kurį reikia atlikti pirmąją užduotį, yra 24 valandų laiko formatas, ty 15:00 yra tas pats, kas 03:00. Taigi, norėdami parodyti laiką daugiau nei 24 valandas, mes keičiame jo formatą atlikdami šiuos veiksmus:
- 1 žingsnis: Spustelėkite skirtuką „Pagrindinis“ ir išskleiskite išskleidžiamąjį meniu „Skaičių formatas“ ir
- 2 žingsnis: Spustelėkite „Daugiau skaičių formatų“

- 3 žingsnis: Pasirinkite „Pasirinktinis“ ir laukelyje „Tipas“ įveskite: [h]: mm; @ ir spustelėkite „Gerai“.


Matome, kad naudojant šį formatą rezultatas keičiasi nuo 03:30 iki 27:30 .
Dabar šis formatas bus išsaugotas sąraše „Tipas“ kitą kartą, kai mums jo prireiks.
3 pavyzdys
Tarkime, kad norimą laiko intervalą „Excel“ norite pridėti prie nurodyto laiko: Norėdami tai padaryti, mes padalijame valandų, minučių ar sekundžių skaičių iš atitinkamo vieneto skaičiaus per vieną dieną (24 valandos, 1440 minutės) , 86400 sekundžių) ir pridėkite gautą koeficientą prie nurodyto laiko:
1 atvejis: kai pridėtinas laikas yra trumpesnis nei 24 valandos:

Matome, kad langelyje A2 yra pradinis laikas, o valandų skaičius, kurį norime pridėti, yra B2 langelyje. Dabar šis dviejų kartų verčių pridėjimas atliekamas taip:
= Pradinis laikas + (pridėtinų valandų skaičius / 24)
Taigi matome, kad kai prie laiko pridedamos 4 valandos: 12:00, rezultatas gaunamas kaip 16:00, tiesa.
Dabar tai taip pat galima pasiekti naudojant TIME () funkciją taip:
= Pradinis laikas + LAIKAS (pridėtinų valandų skaičius, 0,0)

Taigi matome, kad tą patį rezultatą gauname ir naudodami TIME () funkciją.
Tačiau funkciją TIME () galima naudoti tik tada, kai norime pridėti mažiau nei per 24 valandas.
2 atvejis: kai „Excel“ reikia pridėti daugiau nei 24 valandas:

Matome, kad langelyje A4 yra pradinis „DateTime“ laikas, o valandų skaičius, kurį norime prie jo pridėti, yra langelyje B4. Dabar šis dviejų kartų verčių pridėjimas atliekamas taip:
= Pradinis laikas + (pridėtinų valandų skaičius / 24)
Taigi matome, kad ši formulė neturi jokių apribojimų norimų pridėti valandų skaičiui. Taigi, kai „DateTime“ pridedama 30 valandų (> 24): „20 -03-2019 16:49“, rezultatas gaunamas kaip „21 -03-2019 22:49“.
3 atvejis: kai papildomas „Excel“ laikas viršija 60 minučių arba 60 sekundžių:
Dabar šiuo atveju dviejų kartų vertės pridedamos naudojant tą pačią formulę kaip ir aukščiau. Vienintelis formulės skirtumas yra tas, kad:
- minučių, kurias norime pridėti prie nurodyto „DateTime“, skaičius padalijamas iš 1440, kai pridėtinas laikas viršija 60 minučių (nes 1 diena turi 1440 minučių), ir formulė veikia taip:
= Pradinis laikas + (pridėtinų minučių skaičius / 1440)
- sekundžių, kurias norime pridėti prie nurodyto „DateTime“, skaičius padalijamas iš 86400, kai pridėtinas laikas viršija 60 sekundžių (nes 1 diena turi 86400 sekundžių) ir formulė veikia taip:
= Pradinis laikas + (pridėtinų sekundžių skaičius / 86400)
Ką reikia atsiminti
- Formulės langelyje galime pritaikyti pasirinktinį / datos / laiko formatą, jei apskaičiuotas laikas rodomas kaip dešimtainis skaičius.
- Norėdami įgalinti automatiškai formatuoti laiko vertes, kurios sujungus viršija 24 valandas, 60 minučių ar 60 sekundžių, „Excel“ programoje galime naudoti šiuos pasirinktinius skaičių formatus ir funkciją SUM ():
Valandoms - [h]: mm: ss
Per kelias minutes - [m]: ss
Sekundėms - [ss]
- „Custom hours“ formatas jau sukurtas „Excel“, tačiau darbo knygelėms, kurioms jų reikia, reikia sukurti minučių ir sekundžių formatą.
- Tinkinto laiko formatai veikia tik teigiamoms laiko vertėms.
- Langeliui pritaikytas laiko formatas pakeis tik jo rodymo pateikimą, nekeičiant langelio vertės.
- Pirmiausia galime susumuoti laiko vertes ir tada suformuoti rezultatą pagal poreikį.
- Jei pritaikius pasirinktinį formatavimą langelyje rodomas kažkas panašaus į #####, tai gali būti todėl, kad langelis nėra pakankamai platus, kad būtų rodoma datos ir laiko reikšmė. Taigi tai galima išspręsti išplėtus stulpelio plotį „Excel“.