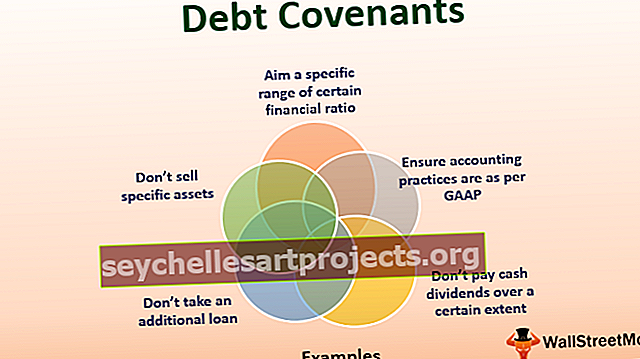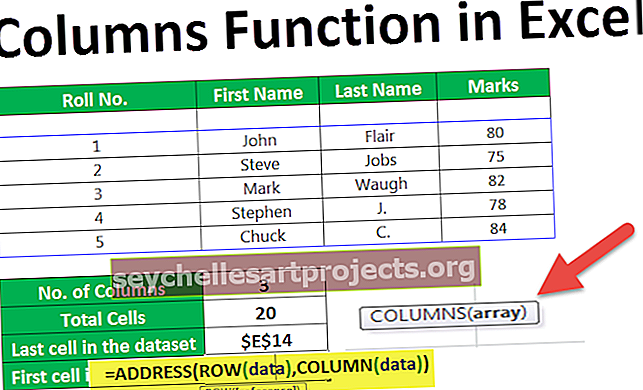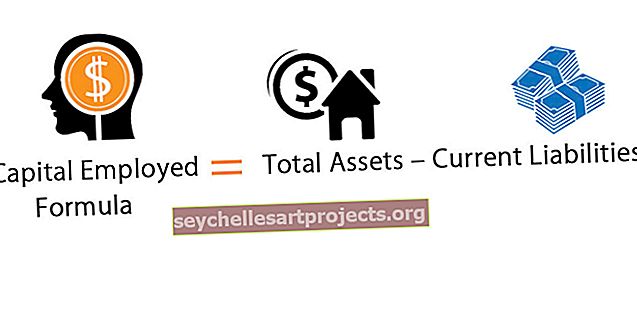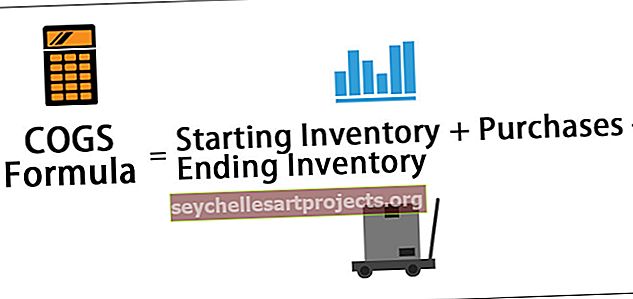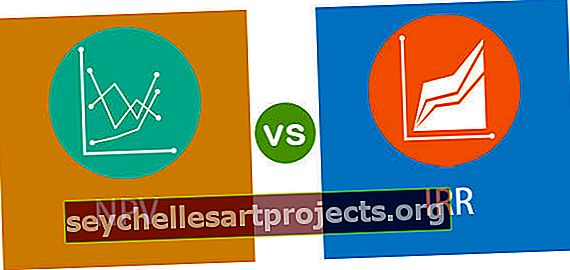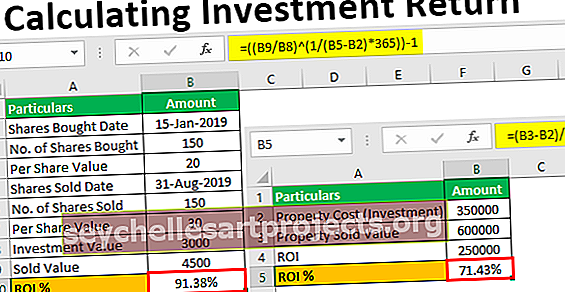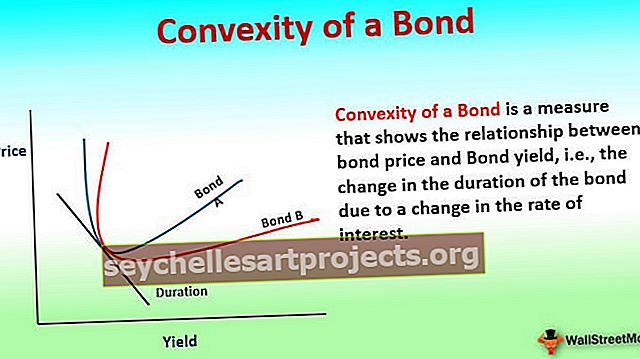Apskaitos numerio formatas „Excel“ Kaip pritaikyti apskaitos formatą?
Apskaitos numerio formatas Excel taip pat žinomas kaip valiutos formatas, tačiau yra skirtumas tarp šių dviejų, be to, valiutos formatas yra vienintelis bendras valiutos formatas, tačiau apskaitos formatas yra tinkamas valiutos formatas su galimybėmis turėti dešimtaines reikšmes, kurios yra dvi pagal numatytas.
Kas yra „Excel“ apskaitos numerio formatas?
„Excel“ apskaitos formatas yra panašus į valiutos formatą ir, jei reikia, jį galima susieti su skaičiais. Kontrastas tarp apskaitos formato ir valiutos formato yra tas, kad apskaitos formatas, pavyzdžiui, dolerio ženklą nurodo į kraštutinį kairįjį langelio galą ir nulį rodo kaip brūkšnį. Formato numeriai sutampa su valiuta.
- Skaičius su numatytuoju valiutos simboliu galite parodyti pasirinkę langelį ar langelių apimtį ir po to spustelėję „Excel“.
- Bet kokiu atveju tai turi porą kontrastų, dėl kurių apskaitos tvarkymas tampa nereikalingesnis, pavyzdžiui, rodant nulines reikšmes brūkšneliais, koreguojant visus valiutos simbolius ir dešimtainius ženklus bei nurodant neigiamas sumas prieduose.
- Standartiniame „Excel“ apskaitos formate yra iki dviejų skaičių po kablelio, tūkstantis skiriamųjų ir dolerio ženklas užfiksuojamas kraštutinėje kairėje langelio pusėje. Neigiami skaičiai rodomi prieduose.
- Norėdami taikyti „Excel“ apskaitos numerio formatą skaičiuoklės programoje, pažymėkite kiekvieną langelį ir spustelėkite „Apskaitos numerio formatas“, esantį formatavimo pasirinkimuose.
Kaip „Excel“ pritaikyti apskaitos numerio formatą?
Šį „Apskaitos numerio formato“ „Excel“ šabloną galite atsisiųsti čia - „Apskaitos numerio formato„ Excel “šabloną“
1 žingsnis - įveskite „Excel“ reikšmes, kad „Excel“ naudotumėte apskaitos numerio formatą.

2 žingsnis - „Excel“ apskaitos numerio formatas gali būti naudojamas juostoje „Sąskaitos numerio formatas“, pirmiausia pasirinkite langelius, spustelėkite skirtuką Pagrindinis ir išskleidžiamajame meniu „Skaičių formatas“ pasirinkite apskaitą.

3 žingsnis - spustelėjus apskaitą, bus suteikta apskaitos formato vertė.

4 žingsnis - Jei norite pašalinti dešimtainį skaičių, spustelėkite piktogramą po skaičiais, kad sumažintumėte dešimtainį skaičių:

5 žingsnis - Kai pašalinsite dešimtainį skaičių, žemiau galėsite pamatyti vertę be dešimtainių skaičių.

6 žingsnis - jei norite pašalinti dolerio ar valiutos simbolį iš savo vertės. Spustelėkite dešinę ir eikite į langelių formatavimo parinktį.

7 žingsnis - Pasirinkite apskaitos parinktį formato langelyje ir pasirinkite simbolį, jei nenorite, kad dolerio ženklas su vertėmis. Spustelėkite Gerai.

8 žingsnis - žemiau yra suformatuoti duomenys pašalinus simbolį ir dešimtainius taškus.

Spartieji klavišai, skirti naudoti „Excel“ apskaitos numerio formatą
- Pasirinkite langelius, kuriuos norite formatuoti.
- Paspauskite Alt klavišą, kuris įgalina komandas „Excel“ juostoje.

- Paspauskite H, norėdami pasirinkti „Excel“ juostos skirtuką Pagrindinis, jis įgalins „Excel“ skirtuką Pagrindinis.
- Paspauskite 9, kad sumažintumėte dešimtainį skaičių, ir paspauskite 0, jei norite padidinti dešimtainį kablelį.
- Jei norite atidaryti langelių formatavimo dialogą, paspauskite „Ctrl“ + 1.
- Jei norite parodyti piniginę vertę be valiutos simbolio, pagal parinkties formato langelius galite spustelėti Nėra.
- Panašiai kaip valiutos formatas, apskaitos grupė naudojama finansinėms savybėms. Bet kuriuo atveju šis susitarimas koreguoja valiutos simbolį ir dešimtainį skaičių skaičių tikslą skyriuje. Panašiai ir apskaitos dizainas rodo nulius kaip brūkšnelius, o skliausteliuose - neigiamus skaičius. Kaip ir „Valiutos tvarkymas“, galite nustatyti, kokių dešimtainių dėmių jums reikia ir ar naudoti tūkstantį separatorių. Negalite pakeisti numatytojo neigiamų skaičių rodymo, nebent sukursite pasirinktinę skaičių organizaciją.

Apskaitos numerio formato naudojimo „Excel“ privalumai
- Tai padės jums, jei norite jį pritaikyti naudodami simbolį arba be jo.
- Tai suteikia jums galimybę parodyti teisingą vertę po kablelio.
- Tai tik trijų pakopų procesas.
- Labai lengva ir patogu naudoti.
Apskaitos numerio formato naudojimo „Excel“ trūkumai
- Ši funkcija visada suteikia jums skaičiaus formatą su tūkstančiu skyriklių.
- Naudojant šią funkciją, ji suteikia numatytąją valiutą ir dešimtainius taškus.
Dalykai, kuriuos reikia atsiminti naudojant „Apskaitos numerio formatą“ „Excel“
- Užuot pasirinkę langelių diapazoną, taip pat galite paliesti raidę virš stulpelio, kad pasirinktumėte visą stulpelį, arba šalia stulpelio esantį skaičių, kad pasirinktumėte visą eilutę. Taip pat galite paliesti mažą dėžutę vienoje „A“ pusėje arba virš „1“, kad vienu metu pasirinktumėte visą skaičiuoklę.
- Visada patikrinkite, ar jums nereikia simbolio, pašalinkite jį.
- Dešimtainis skaičius taip pat yra vartotojo pasirinkimas, jei norite dešimtainį skaičių įvesti į vertes ar ne.
- Pasirinktinis „Excel“ skaičiaus formatas keičia tik vaizdinį vaizdą, pavyzdžiui, kaip vertė rodoma langelyje. Pagrindinė vertė, įdėta į langelį, nekeičiama.
- Kai modifikuojate dirbtą „Excel“ formatu, padaroma to formato kopija. Pirmojo skaičiaus formato negalima pakeisti ar ištrinti.
- Tinkinti skaičių formatai turi įtakos tik skaičiaus rodymo darbalapyje būdui ir neturi įtakos pradinei skaičiaus vertei.
- Visos darbaknygėje rodomos langelės, kurios buvo suformatuotos pašalintu pritaikytu formatu, darbaknygėje bus rodomos numatytuoju bendru formatu.