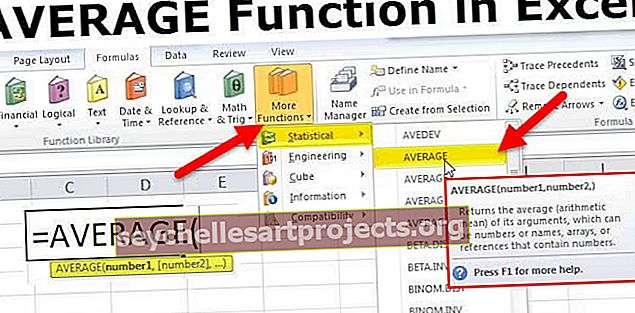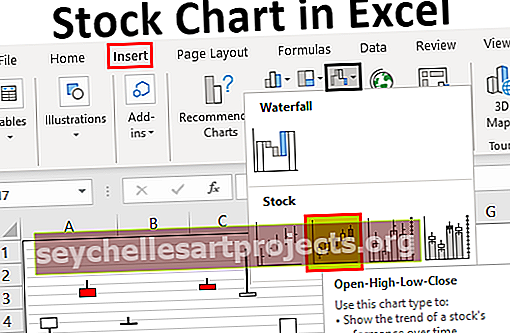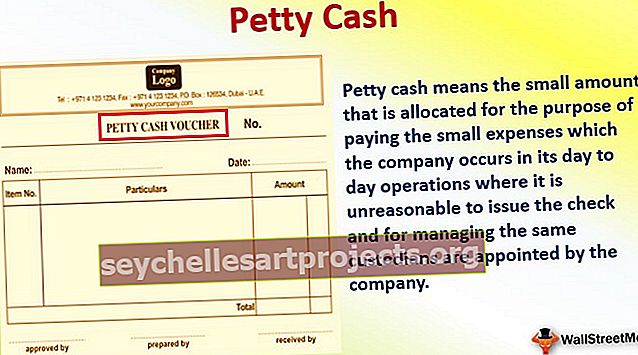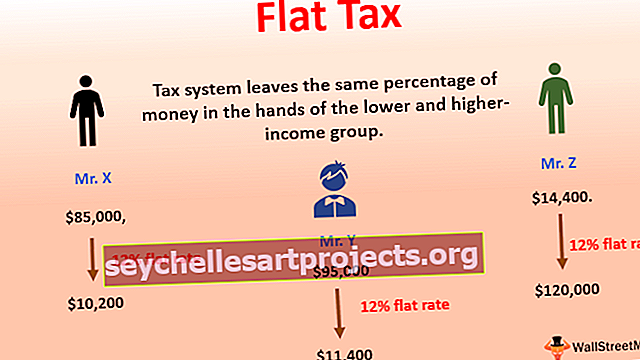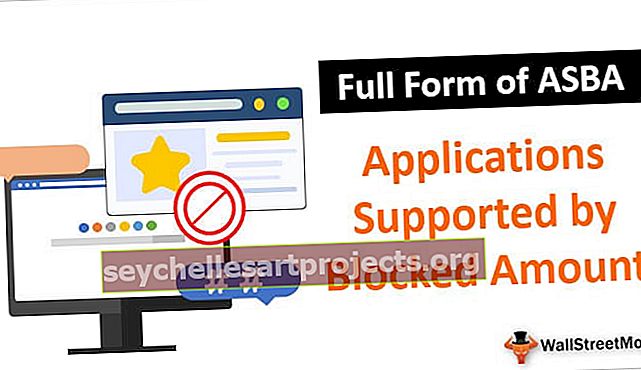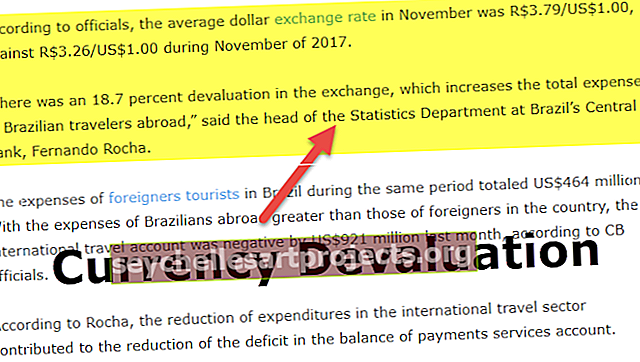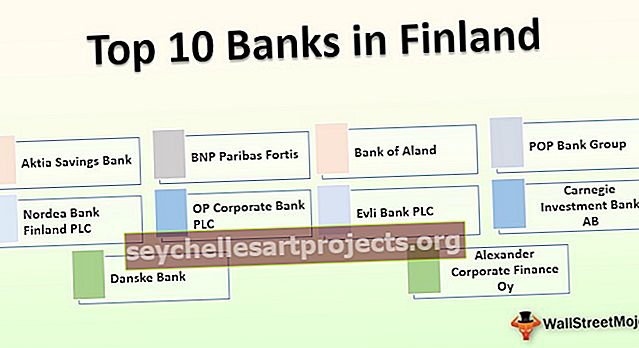Automatinis išsaugojimas „Excel“ | Kaip įjungti automatinį išsaugojimą naudojant „Excel“ parinktį ir VBA
Automatinio išsaugojimo funkcija „Excel“
„Autosave in excel“ yra funkcija / priemonė, naudojama automatiškai išsaugoti pakeitimus ar darbo eigą. Tai padės mums sumažinti duomenų praradimo rizikos poveikį bet kokiai sistemos avarijai. Šią funkciją galime rasti skirtuko „Parinktys“ skiltyje „Išsaugoti“, jei įvesime laiką, nes 5 minutės „Excel“ automatiškai išsaugos mūsų darbo knygas kas penkias minutes.
Kaip įjungti „AutoSave“ programoje „Excel“? (Žingsnis po žingsnio)
Paprastai automatinis išsaugojimas „Excel“ įjungiamas pagal numatytuosius nustatymus. Pažiūrėkime, kaip įjungti automatinio išsaugojimo parinktis „Excel“.
- -1 veiksmas: eikite į meniu „Failas“. Spustelėkite „Parinktys“

- -2 žingsnis: pasirodys „Excel“ parinktys su daugybe galimybių valdyti pagal mūsų būtinybę. Spustelėkite parinktį „Išsaugoti“ - tai padės pritaikyti išsaugotas darbo knygas.

- 3 žingsnis - šiame lange matome, kad įgalinta parinktis „Išsaugoti automatinio atkūrimo informaciją kas __ minutes“. Čia mes pranešame „Excel“, kad darbaknygę išsaugotumėte kas n minutę (n gali būti bet koks skaičius, kuris laiku nurodo minučių skaičių). Pagal numatytuosius nustatymus „Excel“ užtruks 10 minučių, kol bus atliktas automatinis atkūrimas, tačiau šį laiką galime pakeisti pagal savo reikalavimus, pvz., 1,2,3 minutės ir pan.

- 4 žingsnis - jei jį įgalinsite ir negalėsite išsaugoti, jis bus saugomas šiame kelyje „ C: \ Users \ aa \ AppData \ Roaming \ Microsoft \ Excel \“ (šis kelias visiems skiriasi, nes jie atkuriami
„Excel“ automatinio išsaugojimo vieta bus kitokia. Prašau visų patikrinti šią automatinio išsaugojimo vietą „Excel“ parinktyse - Išsaugoti.

Mes taip pat galime pakeisti aplanką, kad išsaugotumėte atsargines kopijas, įvesdami kitą kelią į „AutoRecover file location“.
- 5 žingsnis - mes galime pasirinkti tam tikrą formatą, kai automatiškai išsaugome savo darbo knygas, pasirinkdami formatą iš galimų „Excel“ formatų sąrašo.

Pagal numatytuosius nustatymus formatas bus „Excel Workbook (* xlsx)“. nes tuo naudojosi dauguma vartotojų. Taip pat įsitikinkite, kad įjungėme „Išsaugoti paskutinę automatiškai išsaugotą„ Excel “versiją, jei uždarau neišsaugojęs“.
- 6 žingsnis - taip pat galime išvengti darbaknygių išsaugojimo viename diske, įgalindami „Pagal numatytuosius nustatymus išsaugoti kompiuteryje“:

Iki šiol mes sužinojome, kaip įjungti automatinį išsaugojimą programoje „Excel“, laiko, kurį reikia skirti periodiškai atlikti užduotį, ir daug kitų funkcijų, kurias gavome.
Kaip atkurti automatiškai išsaugotą failą?
Dabar pažiūrėkime, kaip atkurti failą, kuris automatiškai išsaugotas. Kaip galite pastebėti failo kelią, kurį nurodėme skiltyje „AutoRecover file location“, nukopijuokite kelią.
1 žingsnis - Dabar atidarykite „Microsoft Explorer“, juostos viršuje turėtume įklijuoti kelią, kurį nukopijavome iš „AutoRecover file location“, tada paspauskite ENTER.

- 2 žingsnis - bus rodomas langas su failais ir aplankais, kurie yra automatiškai atkurti. Šiame lange galime spustelėti failą, kurį norime atkurti, tada galėsite išsaugoti pakeitimus ir išsaugoti darbaknygę nauju pavadinimu. Kai įvesite kelią, pasirodys žemiau esantis langas.

Iš čia mes galime atkurti failus, kurie nėra išsaugoti, o mūsų darbas ir laikas nenuėjo veltui, įgalindami automatinį išsaugojimą „Excel“.
Kaip įjungti automatinį išsaugojimą naudojant „Visual Basic“ programą (VBA)
Pažiūrėkime, kaip kodas „Excel Macro“ gali padėti mums automatiškai išsaugoti „Excel“ darbaknygę.
- 1 žingsnis - „Excel“ skirtuke Kūrėjas atidarykite „Visual Basic Editor“, kaip nurodyta toliau.

- 2 žingsnis. Kai spustelėsime „Visual Basic“, galime vizualizuoti VBA redaktorių. Čia mes turime parašyti kodą, kad atliktume automatinio išsaugojimo operaciją.

- 3 žingsnis - čia mes nekursime jokio modulio, kurį atliksime, nes tai yra „Įvykis“, kuriame mes rašysime makrokomandą. Įvykis yra panašus į tai, jei atidarome darbaknygę, tada jis bus laikomas įvykiu, panašiai, jei atlikome pakeitimus darbaknygėje, tai taip pat yra įvykis, darbaknygės uždarymas taip pat yra įvykis ir pan.
- 4 žingsnis - automatinio išsaugojimo operacijai laikome „darbo knygos uždarymą“ kaip įvykį. Atidarykite „ThisWorkbook“, esančią kairėje puslapio pusėje, ir pradėkite rašyti makrokomandą.

- 5 žingsnis - atidarę „Šią darbo knygą“, galime pamatyti „Bendra“ ir pakeisti ją į „Darbaknygė“ taip.

- 6 žingsnis - kaip ir tada, kai keičiamės į darbaknygę, ji suteikia galimybę įrašyti makrokomandą įvykyje „Workbook_Open ()“. Yra sąrašas deklaracijų, kurias galime naudoti norėdami sukurti įvykį dešinėje pusėje. Čia mes ketiname atlikti užduotį, skirtą automatiniam išsaugojimui programoje „Excel“, todėl turime pakeisti įvykį į „Beforclose“.

- 7 žingsnis - Pasirinkite „BeforeClose“ ir pradėkite rašyti automatinio išsaugojimo kodą „Excel“.

- 8 žingsnis - „ThisWorkbook.Save“ automatiškai išsaugos darbaknygę ir išsaugos ją kaip makrokomandą turinčią darbaknygę, kad būtų paleistas kodas, kaip nurodyta toliau:

- 9 žingsnis - išsaugokite šią darbaknygę kaip įgalintą makrokomanda ir uždarykite darbaknygę. Tada galime pastebėti, kad ekrano įspėjimas, kuriame prašoma išsaugoti arba neišsaugoti, nebus iššokęs, bet pasirodys kitas įspėjimo įspėjimas, kuris yra toks:

10 žingsnis - spustelėjus Gerai, darbaknygė su pakeitimais bus automatiškai išsaugota. Mes taip pat galime išjungti šį įspėjimą naudodami tam tikrą kodą VBA, kuris automatiškai paprastu būdu išsaugo darbaknygę.
Pažiūrėkime, kaip tai veikia:

Šie įspėjamieji pranešimai bus pateikti per programą, todėl mes pasirenkame „Application.DisplayAlerts = False“. Tai reiškia, kad bet koks ekrano įspėjimas neatsiras, kai ši eilutė bus įtraukta į kodą. Tačiau taip pat svarbu įtraukti eilutę „Application.DisplayAlerts = True“, nes tai padeda, kai pasirodo kažkas svarbaus ekrano įspėjimo.
Dabar pabandykite atlikti pakeitimus ir uždaryti darbaknygę. Galime pastebėti, kad nė vienas iš įspėjimų ekrane neatsiras, tačiau pakeitimai bus išsaugoti. Ši operacija padės mums išsaugoti savo darbą, nors netikėtai uždarome darbaknygę jos neišsaugoję.
Ką reikia atsiminti
- Automatinis „Excel“ išsaugojimas yra puiki funkcija, taupanti laiką ir duomenis, juos taupant periodiškai.
- Kai įjungsime automatinį išsaugojimą „Excel“, negalėsime uždaryti neišsaugoję, o tai gali klaidinti, nors nenorime iš tikrųjų išsaugoti duomenų.
- Jis visada stebi vartotojo darbą ir atnaujina turinio pokyčius, kad būtų galima bendrai naudoti tašką ar vieną diską.
- Tai taip pat leidžia keliems žmonėms redaguoti dokumentą vienu metu.