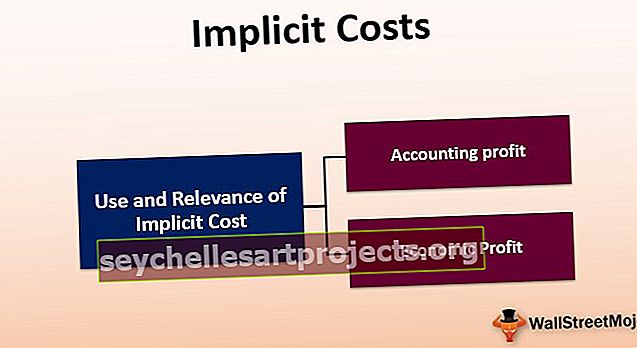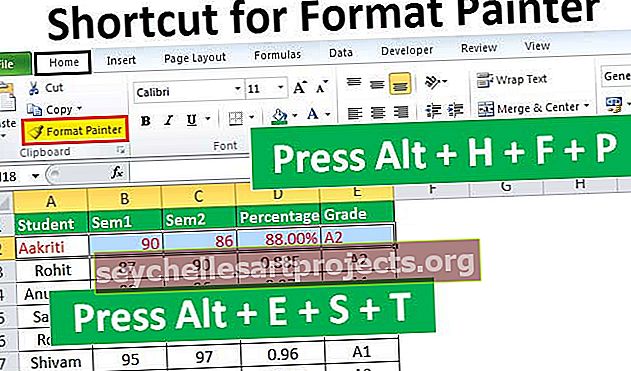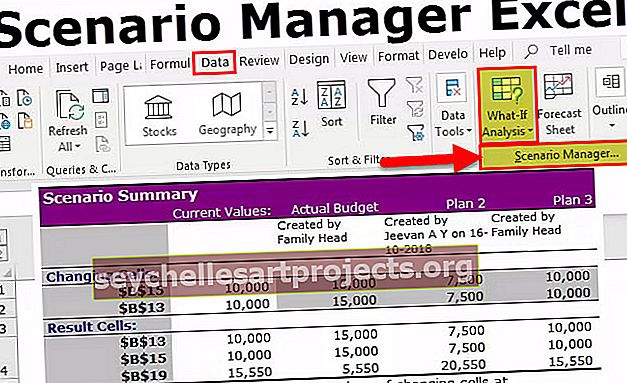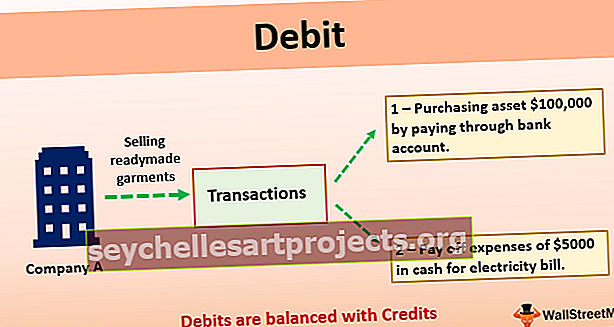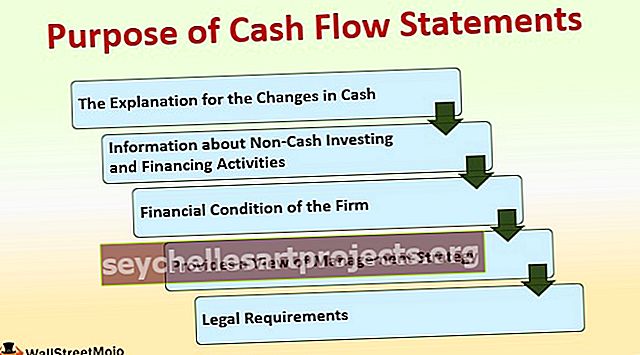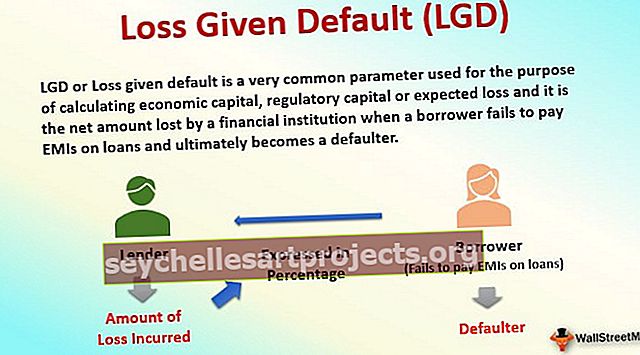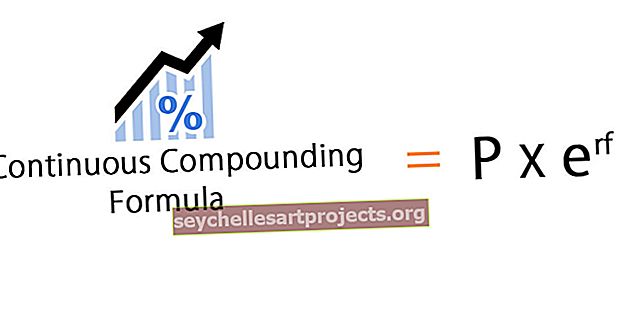Įterpti datą į „Excel“ 7 populiariausi datos įterpimo į „Excel“ pavyzdžiai (žingsnis po žingsnio)
Kaip įterpti datą į „Excel“?
„Excel“ programoje kiekviena tinkama data bus saugoma kaip skaičiaus forma. Vienas svarbus dalykas, kurį reikia žinoti „Excel“ programoje, yra tas, kad turime galutinę datą, kuri yra „1899 m. Gruodžio 31 d.“. Kiekviena „Excel“ įterpta data bus skaičiuojama nuo „1900 m. Sausio 1 d. (Įskaitant šią datą)“ ir bus saugoma kaip skaičius.
Pavyzdžiai
Čia sužinosime, kaip įterpti datą „Excel“, naudodamiesi toliau pateiktais pavyzdžiais.
1 pavyzdys - data, įrašyta kaip skaičius
„Excel“ lape paimkite skaičių 50, 100 ir šiandienos datą, ty 2019-01-30.

Dabar galime stebėti, kaip duomenys saugomi „Excel“, kai keičiame aukščiau nurodytų duomenų formatą į datos ir apskaitos formatą.
50 - Pakeiskite formatą į trumpą datą
100 - pakeisti formatą į trumpą datą
2019-01-30 - pakeiskite formatą į apskaitą, nes jis jau yra datos formatu

Jei pastebime, skaičius 50 buvo pakeistas į datą ir jis rodė lygiai 50 dienų nuo 1901-01-01 (įskaitant šią datą skaičiuojant). Panašiai ir skaičiaus 100 rodoma data yra tiksli skaičiavimas nuo 1901-01-01. Trečiasis pastebėjimas, kuris jau yra datos formatas ir kurį pakeitėme į skaičių formatą, rodo „43 495“, kuriame sakoma, kad šiandienos data, ty 2019 m. Sausio 30 d., Yra lygiai 43 495 dienos nuo galutinės datos.
2 pavyzdys - konkrečios datos įterpimas į „Excel“
Norėdami į „Excel“ įterpti konkrečią galiojančią datą, turime naudoti DATE ().

Pirmiau pateiktoje funkcijoje galime pastebėti, kad DATE prašoma pateikti metų, mėnesio, dienos reikšmes. Kai pateiksime išsamią informaciją, tada data bus rodoma numatytuoju formatu, kaip nurodyta toliau:

Ankstesniame pavyzdyje mes nurodėme metus kaip 1992 m., Mėnesį - kaip 10, o dieną - kaip 30. Tačiau išvestis rodoma pagal numatytąjį formatą.
3 pavyzdys - „Excel“ įterptos datos formato keitimas
Kaip matėme ankstesniuose pavyzdžiuose, data rodoma iš anksto nustatytu formatu. Norėdami pakeisti datos formatą, turėtume pereiti į langelių formatavimą. Pažiūrėkime, kaip tai galima padaryti:

Norėdami pasiekti formato langelius, dešiniuoju pelės mygtuku spustelėkite datos langelį, tada pasirodys aukščiau pateiktas operacijų sąrašas. Čia pasirinkite formato langelį, kuris pateks į langą „Formatuoti langelius“.

Gavome kitokio formato sąrašą pagal datą, kaip nurodyta aukščiau. Pasirinkite vieną iš formatų ir pažiūrėkime, kaip formatas pasikeitė, kaip nurodyta toliau.

Tai yra svarbi formatavimo ypatybė, padedanti pasirinkti datą pagal jų reikalaujamą formatą skirtingoms organizacijoms.
4 pavyzdys - įterpti eilinių datų sąrašą į „Excel“?
Jei norime išvesti iš datų sekos, tada mes galime tai padaryti tiesiog pasirinkdami pradžios datą ir vilkite ją žemyn, kol pasieksite pabaigos datą pagal jūsų reikalavimus.
Data įterpkite rankiniu būdu (nenaudokite DATE ().

Ir vilkite žemyn, kaip žemiau

Čia mes gavome datų sąrašą iš eilės nuo pradžios datos.
5 pavyzdys - įterpkite datas naudodami „Excel“ funkciją DABAR () ir TODAY ()
Norėdami gauti šios dienos datą, mes galime naudoti TODAY () ir gauti šią dieną kartu su dabartiniu laiku, tada turėtume eiti su funkcija DABAR (). Pažiūrėkime toliau pateiktą pavyzdį:

Mes taip pat gavome spartųjį klavišą vietoj formulių.
Norėdami gauti dabartinę datą, turėtume naudoti Alt +; spartusis klavišas vietoj TODAY ()
Norėdami gauti dabartinę datą kartu su laiku, turėtume naudoti Alt + Shift +; spartusis klavišas vietoj DABAR ()
6 pavyzdys - Kaip išskleisti selektyvią informaciją iš įterptų „Excel“ datos verčių.
„Excel“ programoje yra trys svarbios funkcijos, kurios mums padeda išgauti konkrečią informaciją nuo datos. Jie yra : -
- DIENA ()
- MĖNESIS ()
- METAI ()

7 pavyzdys - TEXT () naudojimas įterpiant datas į „Excel“
TEXT () yra viena iš labai svarbių duomenų pateikimo tam tikru norimu formatu formulių.

Tarkime, kad pateiktos datos pagal pirmiau pateiktą pavyzdį, ir mes galime gauti dieną, mėnesį ir metus bei formatus, kurie paminėti 3 stulpelyje.

Naudodamiesi TEXT (), kaip nurodyta aukščiau, galime gauti pagal mūsų reikalaujamą formatą.

TEXT () taip pat naudojamas keičiant datos formatą pagal mūsų reikalavimus. Tokiu būdu galime išvengti veiksmų, kad pereitumėte į langelių formatavimą ir pakeistumėte formatą. Tai taip pat sumažins laiko sąnaudas, kai reikia pakeisti formatą.
Pažiūrėkime, kaip mes galime pakeisti formatą naudodami TEXT ().

TEXT () taip pat padės mums susieti datą. Kai bandysime susieti nenaudodami TEXT (), tada vietoje datos bus rodomas skaičius, kaip nurodyta toliau:

Naudodami TEXT (), galime susieti faktinę datą taip:

Kaip pakeisti „Excel“ įterptos datos formatą?
Jei pastebėsime iš pirmiau pateikto pavyzdžio, data yra MM / DD / YYYY forma. Tarkime, jei norime pakeisti formatą, galime tai padaryti taip, kaip nurodyta toliau:
Turėtume eiti į valdymo skydą, tada pasirinkti patogumą. Mes galime vizualizuoti laikrodžio, kalbos ir regiono parinktis.

Spustelėkite aukščiau pateiktą parinktį ir pasirodysite kituose languose, kur gausite regiono parinktį, ir tęskite tai.

Čia mes galime tęsti ir pasirinkti datos formatą pagal mūsų reikalavimą, ty trumpą datą ar ilgą datą, ir tai bus numatytasis datos nustatymas, kai ją pritaikysime. Jei norite grįžti į ankstesnį formatą, galime jį atkurti tame pačiame lange.
Ką reikia atsiminti
„Excel“ tinkamos datos įvedimas visada turėtų būti saugomas kaip skaičius. Šią sąlygą galime patvirtinti naudodami ISNUMBER ().
Paimkime datą dviem skirtingais formatais, kaip parodyta aukščiau. Kaip žinome, kad galiojančios datos įterpimas į „Excel“ visada turėtų būti saugomas numerio formatu, todėl turime tą patį patikrinti.
Kai mes tikriname numerį naudodami ISNUMBER (), data, kuri yra saugoma numerio forma ir galiojanti data, bus „TRUE“ arba „FALSE“.
Aukščiau pateiktame pavyzdyje:
- 2019-01-30 - Tai TIESA, nes ji saugoma skaičiaus pavidalu ir ši data galioja
- 2019-01-30 - Šis NETIESA, nes jis nėra saugomas numerio pavidalu ir negalioja.