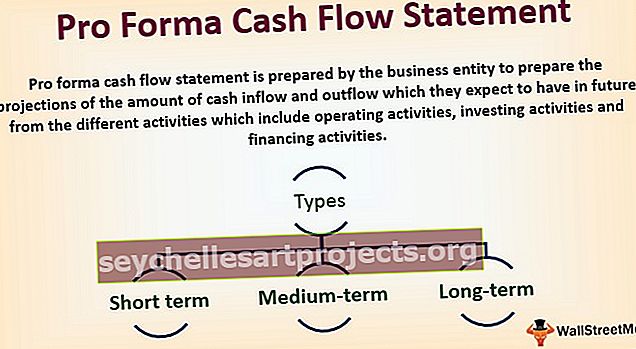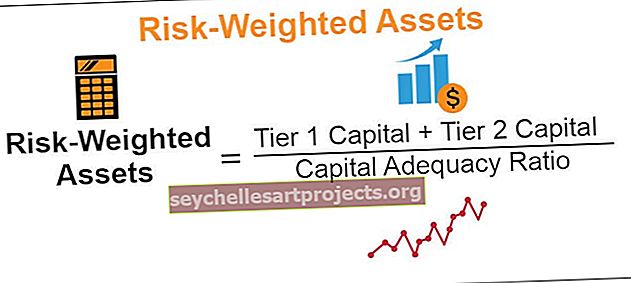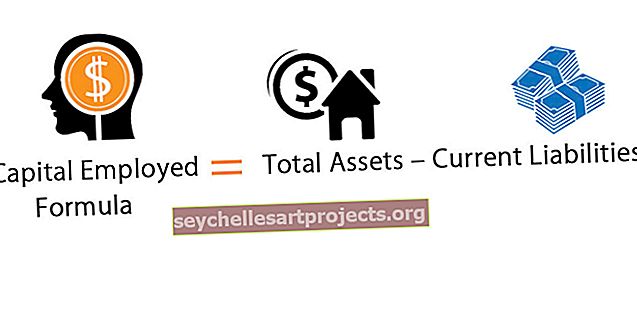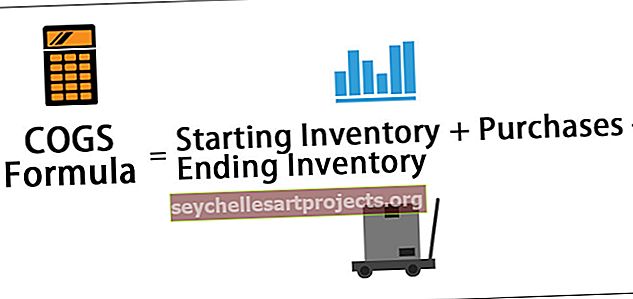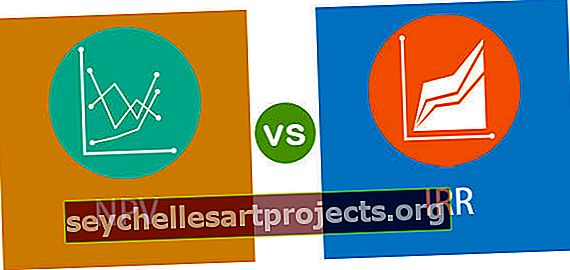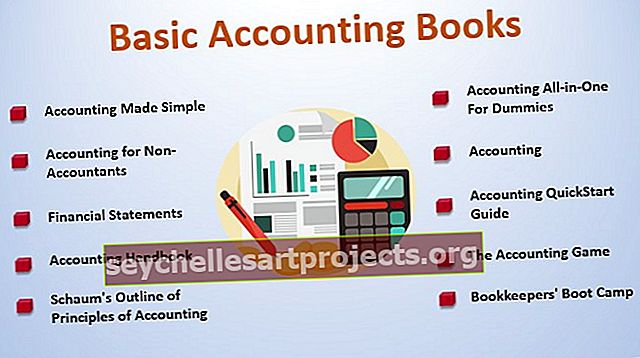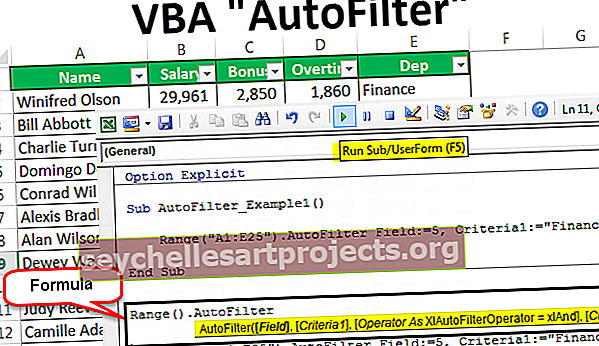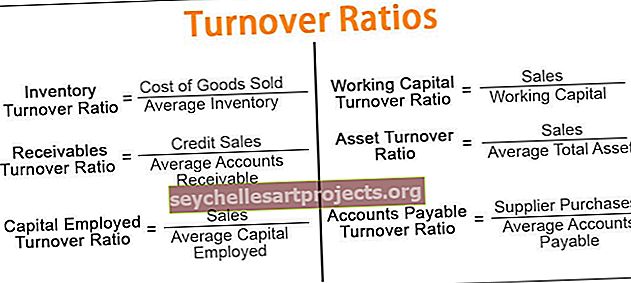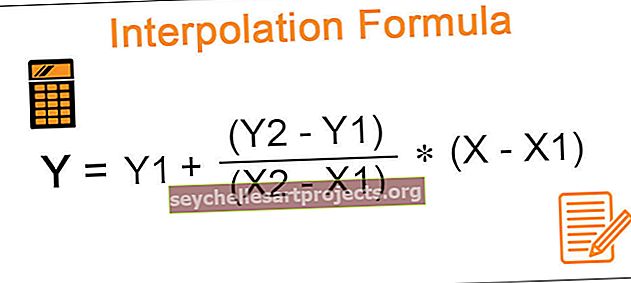„Excel“ žymėjimas Kaip įterpti varnelę / varnelę? | Pavyzdžiai
Kas yra „Excel“ varnelės / varnelės (✓) simbolis?
„Excel“ varnelė, naudojama parodyti, ar duota užduotis atlikta, ar ne, nepamirškite, kad ji skiriasi nuo žymės langelio, yra trys paprasti būdai, kaip įterpti žymę „Excel“, pirmasis tik nukopijuoja varnelę ir ją įklijuoja „Excel“ programoje antrasis variantas yra simbolio įterpimas iš įterpimo skirtuko, o trečiasis yra tada, kai keičiame šriftą į apvijas 2 ir paspaudžiame spartųjį klavišą SHIFT + P.
„Checkmarks“ / „Tick Marks“ gali būti naudojami kaip mygtukai, skirti stiliui rašyti. Tai galima iliustruoti iš žemiau pateikto pavyzdžio.

Ankstesniame pavyzdyje duomenys „Excel“ vaizduojami kaip skirtingi taškai, naudojant varnelę.
Pažymėjimas gali būti naudojamas „Excel“ duomenims patvirtinti. Štai žemiau pateiktas pavyzdys.

Aukščiau pateiktame pavyzdyje ši sąlyga yra atlyginimas> = 45, taigi visiems duomenims, viršijantiems 45, rodoma varnelė, o kitiems duomenims, mažesniems nei 45, - šauktinis.
Kaip padaryti varnelę „Excel“?
Ženklas yra nuostabi parinktis „Microsoft Excel“, ji yra skirtuke „Įterpti“ ir lauke „Simbolis“.

Jei spustelėsime „Simbolį“, pasirodys dialogo langas, kaip parodyta žemiau.

Įterpę (✓) į reikiamą langelį, galime pakeisti tekstą, susietą su varnele.
Vartotojai gali pakeisti vartotojo nustatytą varnelės lauko tekstą.
Tai galima padaryti tokiu procesu.
Įterpę žymės langelį iš kūrėjo parinkties, tada dešiniuoju pelės mygtuku spustelėkite žymės langelio langelį ir pasirinkite parinktį „Redaguoti tekstą“.

Parašykite vartotojo apibrėžtą tekstą „CheckBox“ teksto vietoje.

„Excel“ pažymėjimai naudojami kuriant žymimuosius langelius ir kontrolinį sąrašą, kuris naudojamas vienu ar keliais variantais pasirinkti vienu metu.
7 geriausi būdai, kaip įdėti varnelę (✓ pažymėti) į „Excel“
Šį „Check-Mark-Excel-Template“ galite atsisiųsti iš čia - Check-Mark-Excel-Template# 1 - naudodami žymėjimo simbolių parinktį „Excel“
Kadangi žinome, kad „Microsoft Office“ palaiko daug „Excel“ simbolių, varnelė taip pat yra vienas iš simbolių.
Šiam skirtuke Eiti į įterpimą pasirinkite parinktį „Simboliai“.

Bus parodytas dialogo langas, kaip parodyta žemiau esančiame paveikslėlyje.

Iš šrifto parinkties pasirinkite „wingdings“ šriftą, ir rasite daug simbolių, o dabar vilkite slinkties juostą iki galo, tada „Excel“ bus dvi žymės arba varnelės.

Kitas dalykas yra simbolių kodas. „Checkmark“ simbolių kodas yra „252“ ir „254“. Dabar atėjo laikas pasirinkti norimą simbolį, ty jei vartotojas „Excel“ nori tik pažymėti varnelę, „252“ yra simbolio kodas

Arba, jei vartotojas nori naudoti žymės langelį, esantį kvadratiniame laukelyje, „254“ yra simbolio kodas.

# 2 - simbolių kodo naudojimas
1 žingsnis: Užveskite žymeklį į langelį, kuriame norite įterpti varnelę. Eikite į skirtuką „Pagrindinis“ ir dabar pakeiskite šrifto nustatymus į „Sparnai“.

2 žingsnis: Dabar spauskite ir laikykite nuspaudę klavišą „ALT“, kai rašote simbolių kodą, tada atleiskite klavišą „ALT“. Įvestas simbolis bus rodomas norimame langelyje.

Pažymėjimo simbolio kodas yra „0252“, o varnelės simbolio kodas kvadratiniame laukelyje yra „0254“.
# 3 - naudojant klaviatūros spartųjį klavišą „Excel“ klavišą įterpti varnelę
Norėdami tai padaryti, taip pat langelių arba langelių stulpelius, kuriuose norime įterpti žymę, skirtuke Pagrindinis turime turėti šrifto nustatymus. Šrifto nustatymai nurodo, kad šrifto stilius turėtų būti „Wingdings 2“ arba „Webdings“ .
„Sparnai“ yra du žymių nuorodos . Yra tokie.
1 spartusis klavišas : „ Shift“ + P, jei norite įterpti varnelės ženklo simbolį „Excel“


2 spartusis klavišas : „ Shift“ + R žymės žymę kvadratiniame laukelyje.


„Excel“ šriftų stiliaus „Webdings“ žymių nuorodos.
Pirmiau nurodytos šrifto nustatymų taisyklės turėtų būti laikomasi taip pat, kaip ir „Wingdings“.
Spartusis klavišas: „a“ yra šio šrifto stiliaus žymės spartusis klavišas.
# 4 - Char funkcijų naudojimas
Be formulių ir nuorodų, „Microsoft Excel“ taip pat palaiko daugybę funkcijų.
Char () yra „Excel“ funkcija, kuri prireikus rodys simbolius, specialiuosius simbolius ir kt.
Pavyzdys: char (252)

= IF (C2 = 0, CHAR (252), "")

# 5 - Varianto naudojimas sąlyginiame formatavime
Tam pasirinkite skirtuką „Pagrindinis“, tada eikite į sąlyginį formatavimą ir išskleidžiamajame meniu pasirinkite parinktį „Piktogramų rinkiniai“.

Tada savo sąlygose galite matyti žymes savo duomenyse.

# 6 - naudojant ASCII kodą
Pažymėjimo ASCII kodas gaunamas naudojant ASCII simbolį. „CheckMark“ ASCII simbolis yra Ü, o „Checkmark“ ASCII kodas yra 252.
# 7 - iš „Bullet“ bibliotekos
Pažymėjimo ženklą galima rasti „Bullet Library“ programoje „Excel“.
Tai gali būti naudojama kaip kulkos parinktis.
Šiam skirtukui „Eiti į pagrindinį puslapį“ -> „Bullet Library“ -> pasirinkite „Pažymėti“.
Pažymėjimo (✓) simbolio elgsena programoje „Excel“>
- Kaip ir įprastas tekstas bei kiti skaitiniai simboliai, simboliai taip pat elgiasi taip pat.
- Taikydami stilius, mes galime padaryti žymėjimą „Bold“ arba „Italic“
- Ląstelių spalvą galime užpildyti reikiama spalva.
- Pažymėjimo ženklo spalvą galime pakeisti į kitą, pakeisdami ją skirtuke pagrindinis puslapis.
- Panašiai kaip „Excel“ žymėjimas, yra dar viena parinktis, kurią galime naudoti rankiniu būdu ir galime patikrinti šią parinktį, kai tai yra būtina. Tai vadinama žymimuoju laukeliu.
Ką reikia atsiminti
- Skirtingai nei „Excel“ radijo mygtukai, šią žymę galima pasirinkti keliais skaičiais.
- Ši žymė gali būti naudojama užpildant bet kokias apklausos formas arba bet kokias paraiškos formas, kad būtų galima pasirinkti kriterijus.
- Pažymėjimas taip pat naudojamas norint pasirinkti privalomas parinktis skaitant privatumo politiką ir pan.