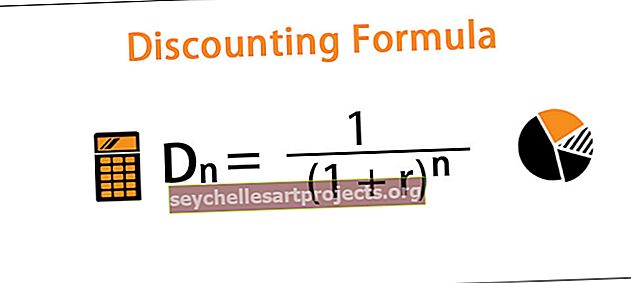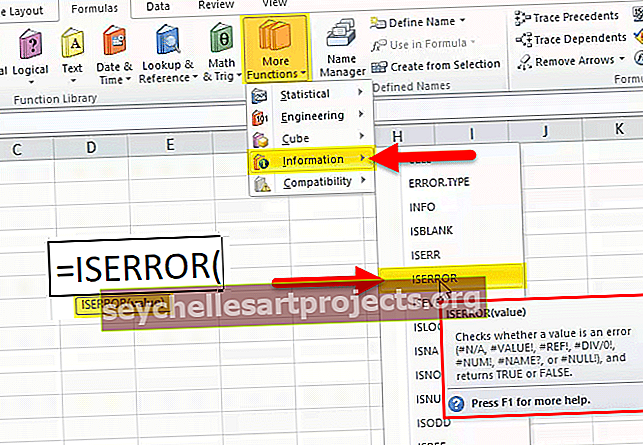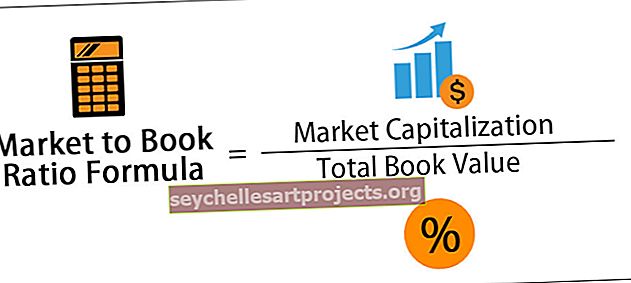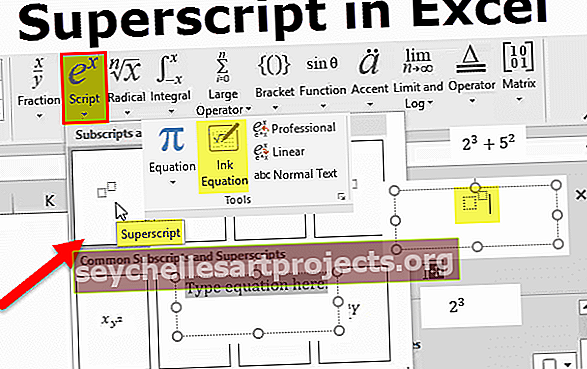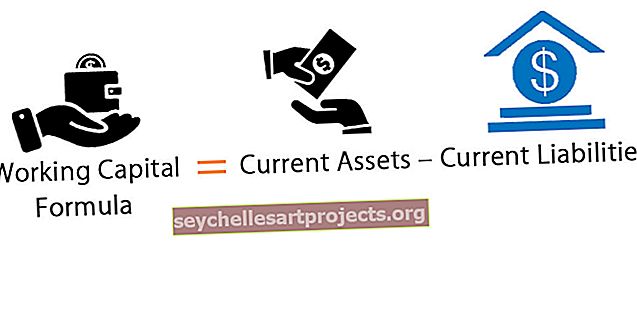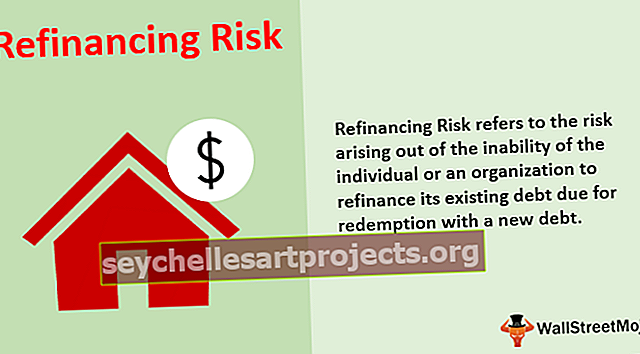Radaro diagrama (naudojimo būdai, pavyzdžiai) Kaip sukurti „Spider Chart“ programoje „Excel“?
Radaro diagrama „Excel“ programoje taip pat žinoma kaip vorų diagrama „Excel“ arba „Web“ ar „poliarinė“ diagrama „Excel“, ji naudojama dviejų ar daugiau nei dviejų duomenų serijų duomenims parodyti dviem matmenimis, ašys prasideda tame pačiame radaro diagramos taške, Ši diagrama naudojama norint palyginti daugiau nei vieną ar du kintamuosius, yra trys skirtingų tipų radarų diagramos, kurias galima naudoti „Excel“.
Kas yra radaro diagrama programoje „Excel“ („Spider Chart“)
„Excel“ radaro diagrama vizualizuoja našumą ir mato stiprių ir silpnų pusių koncentraciją.
Įvairių tipų radaro diagramos „Excel“
Nr. 1 radaro diagrama
Rodyti vertes, palyginti su centro tašku. Geriausia jį naudoti, kai kategorijos nėra tiesiogiai palyginamos. Toliau pateiktas šio tipo diagramų pavyzdys.

2 radaro diagrama su žymekliais
Labai panašus į ankstesnį tipą, tačiau vienintelis skirtumas yra tai, kad kiekviename duomenų taške yra žymekliai. Toliau pateiktas šio tipo diagramų pavyzdys.

Nr. 3 radaro diagrama su užpildymais (užpildyta voro diagrama)
Viskas išlieka tokia pati, kaip parodyta ankstesniuose dviejuose tipuose, tačiau spalva užpildo visą radarą. Toliau pateiktas šio tipo diagramų pavyzdys.

Kaip suprasti radaro diagramą?
Kaip ir „Excel“ vorų diagramos stulpelių diagramoje, taip pat turime X ir Y ašį. „X“ ašis yra ne kas kitas, o kiekvienas voro galas ir kiekvienas voro žingsnis, laikomas Y ašimi. Žemiau pateiktame oranžine spalva pažymėti apskritimai yra X ašis, o mėlynai pažymėti apskritimai yra Y ašis. Radaro diagramos nulio taškas „Excel“ prasideda nuo rato centro. Smaigalio krašto link taškas pasiekia didesnę vertę.

Kaip sukurti radaro diagramą programoje „Excel“?
„Radar Chart“ programoje „Excel“ yra labai paprasta ir paprasta naudoti. Supraskite kai kurių „Radar Chart“ pavyzdžių veikimą.
Šį „Radar Chart“ „Excel“ šabloną galite atsisiųsti čia - „Radar Chart Excel“ šablonas1 radaro diagramos pavyzdys - pardavimo analizė 4 skirtinguose ketvirčiuose
1 veiksmas: sukurkite duomenis toliau pateiktu formatu. Žemiau pateikti duomenys parodo ketvirčio pardavimo rezultatus per 10 metų. Taigi dabar pateikime tai voro diagramoje.

2 žingsnis: Eikite į „Excel“ skirtuką Įterpti > Kitos diagramos > Pasirinkite radarą su žymeklio diagrama. „Excel“ bus įterpta tuščia radaro diagrama.

3 žingsnis: Dešiniuoju pelės mygtuku spustelėkite diagramą ir pasirinkite žemiau.

Spustelėkite mygtuką Pridėti

Pasirinkite Serijos pavadinimas kaip Q-1, o Serijos vertė - kaip reikšmę, spustelėkite Gerai.

Vėl pakartokite šią procedūrą visiems ketvirčiams, o po to jūsų ekranas turėtų atrodyti taip.

Po šio spustelėjimo Gerai ir diagrama bus įterpta, o žemiau pateikiama iliustracija, kaip „Excel“ radaro diagrama atrodo prieš formatavimą.

4 žingsnis: Formuokite diagramą pagal savo norus.
Dešiniuoju pelės mygtuku spustelėkite kiekvieną eilutę ir pakeiskite linijos spalvą, pakeiskite žymeklio stiliaus parinktį pagal savo poreikius. Pridėkite diagramos pavadinimus, kad vartotojui pasakytumėte, kas tai yra. Galiausiai jūsų ir diagrama atrodys taip.

Duomenų aiškinimas:
- Žvelgdami į voro pradžią, galime aiškiai sužinoti, kad 2012 m. Pirmojo ketvirčio pajamos buvo didžiausios iš visų 10 metų pajamų. Ir 2011 m. I ketvirčio pajamos buvo mažiausios.
- Antrąjį ketvirtį didžiausios pajamos buvo 2011 m., O žemiausias taškas yra 2014 m.
- Trečiąjį ketvirtį didžiausios pajamos buvo 2009 m., O mažiausios - 2010 m.
- Ketvirtąjį ketvirtį didžiausios pajamos buvo 2011 m., O mažiausios pajamos buvo 2012 m
- Nė vienais metais nuosekliai pajamos auga per keturis ketvirčius. Visų ketvirčių pajamos visada svyruoja.
Be to, galite pašalinti diagramos linijas, bet paryškinti tik žymeklius. Išplėstinis formatavimas visada yra malonumas žiūrėti.
- Pasirinkite kiekvieną eilutę ir paspauskite Ctrl + 1 > Linijos spalva > Nėra linijos.

- Pasirinkite žymeklio parinktis > pasirinkite įmontuotą > pasirinkite spalvą pagal savo norus.

- Pakartokite tai visoms eilutėms. Įsitikinkite, kad pasirinkote skirtingas žymeklio spalvas, bet tuos pačius žymenis.

- Spustelėkite voro linijas ir paspauskite Ctrl + 1 > Linijos spalva > Tolygi linija > Pasirinkite spalvą.

- Pasirinkite linijos stilių > Brūkšnio tipas > Pasirinkite punktyrines linijas.

- Formato skirtuke pasirinkite fono spalvą.

- Taigi jūsų diagrama atrodo gražiai kaip žemiau.

2 radaro diagramos pavyzdys - tikslinis ir klientų pasitenkinimo lygis
1 veiksmas: sukurkite duomenis toliau pateiktu formatu ir pritaikykite 1 diagramos tipą (nuorodos į diagramos tipus).

2 žingsnis: Pasirinkite duomenis, kuriuos norite naudoti diagramos tipui. 1. Įterpti> Kitos diagramos> Pasirinkti radaro diagramą .

Iš pradžių jūsų diagrama atrodo kaip žemiau.

3 žingsnis: atlikite formatavimą pagal savo idėjas (jei norite formatuoti, žiūrėkite paskutinį pavyzdį ir žaiskite su juo).
- Pakeiskite tikslinės linijos spalvą į raudoną pasiektą linijos spalvą į žalią.
- Pakeiskite voro linijos spalvą į šviesiai mėlyną ir pakeiskite linijos stilių į punktyrines linijas.
- Pakeiskite X ašies reikšmes į žodžio meno stilius.
- Įterpkite diagramos antraštę ir gražiai ją suformatuokite.
Po visų formatavimo diagrama turėtų atrodyti taip, kaip nurodyta toliau.

4 žingsnis: atsikratykite legendų ir naudokite rankines legendas, kad tvarkingai sureguliuotumėte diagramą. Norėdami įterpti rankiniu būdu, eikite į skirtuką ir įterpkite formas.
Prieš pašalindami ir įdėdami rankines legendas.

Pašalinus ir įdėjus rankines legendas.

„Spider Chart“ aiškinimas programoje „Excel“
- Raudona linija rodo tikslinį lygį kiekvienoje kategorijoje ir panašiai žalia linija nurodo pasiektą kiekvienos kategorijos lygį.
- Mandagumo kategorija pasiekė 100% balą pasiekdama 9 iš 9.
- Toliau artimiausios kategorijos yra reagavimas ir įgūdžiai, surinkti 8 iš 9.
- Mažiausiai įtvirtinta skubos lygio kategorija, kurią pasiekė tik 2 iš 9.
- Yra įtikinamų įrodymų, kad klientų aptarnavimo vadovai turi dirbti skubos tvarka ir įgyti daugiau žinių apie produktą.
- Galbūt jiems reikia mokymų, kad sužinotų daugiau apie produktą.
- Jie turi nustatyti skubos lygį, kad galėtų dažnai sudaryti daugiau sandorių.
„Spider“ diagramos naudojimo „Excel“ pranašumai
- Kai pateikiate dvimatį duomenų rinkinį, labai naudinga papasakoti duomenų rinkinio istoriją, tiesiog sukūrus radaro diagramą programoje „Excel“.
- „Excel“ radaro diagrama yra tinkamesnė, kai tikslios vertės nėra svarbios skaitytojui, tačiau bendra diagrama pasakoja tam tikrą istoriją.
- Kiekvieną kategoriją galima lengvai palyginti kiekvieną su savo ašimi, o bendri skirtumai matomi pagal kiekvieno radaro dydį.
- „Excel“ vorų diagramos yra efektyvesnės, kai lyginate tikslą ir pasiektą našumą.
„Spider“ diagramos naudojimo „Excel“ trūkumai
- „Excel“ radaro diagramos stebėjimų palyginimas gali būti painus, kai diagramoje yra daugiau nei pora tinklų.
- Kai yra per daug kintamųjų, tai sukuria per daug ašių, minios yra per daug.
- Nors yra kelios ašys, kurios sujungtos tinkleliu, kad jas būtų galima rasti, kyla problemų, kai bandote palyginti skirtingų ašių reikšmes.
Dalykai, į kuriuos reikia atsižvelgti kuriant radaro diagramą „Excel“ programoje, kad vizualizuotumėte savo ataskaitą.
- Įsitikinkite, kad nenaudojate daugiau nei dviejų kintamųjų. Priešingu atveju vartotojui tai bus labai varginanti užduotis suprasti ir padaryti išvadą.
- Pabandykite uždengti foną šviesiomis spalvomis, kad pasakotumėte istoriją spalvingai.
- Norėdami pritraukti vartotojų dėmesį, naudokite skirtingus linijų stilius.
- Duomenis išdėstykite schematiškai.
- Padidinkite voratinklį, kad būtų aišku
- Venkite ašių verčių, kad išvengtumėte per daug įsikišusių ašių verčių.
- Atsikratykite legendų, kad padidintumėte voratinklį, tačiau įterpkite legendas pridėdami figūrų.
- Kad diagramą būtų lengviau skaityti, vienas iš paprasčiausių dalykų, kurį reikia pakeisti, yra teksto dydis. Atlikite visa tai formatavimo skyriuje.