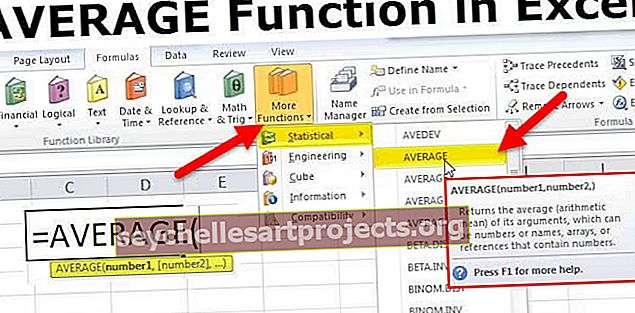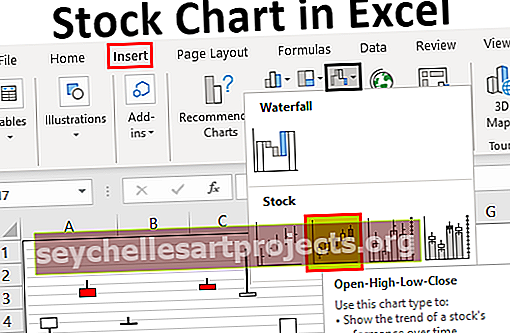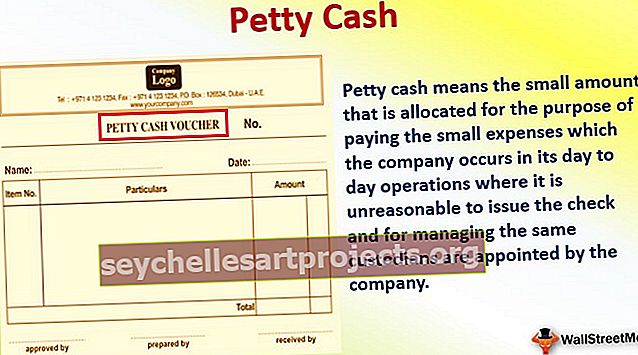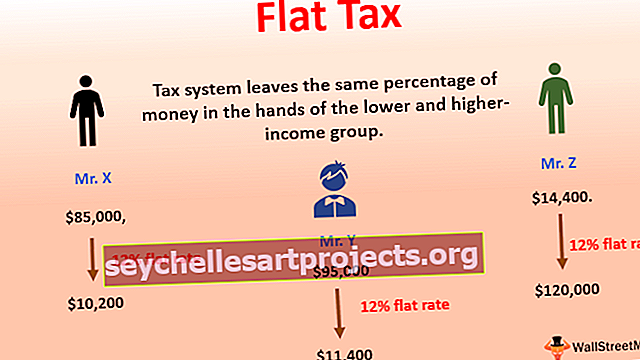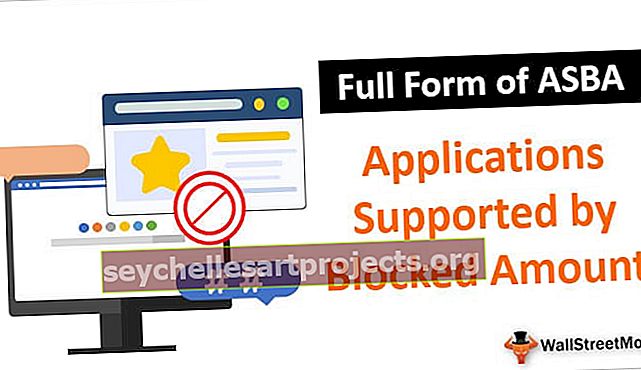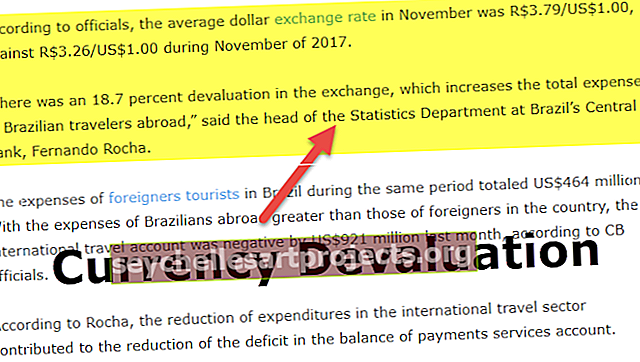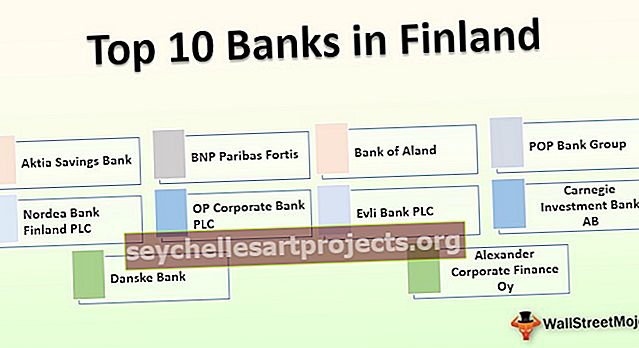„Power BI“ SUSIJ | | Kaip naudoti susietą funkciją? (Pavyzdžiai)
„Power BI“ SUSIJ F funkcija
„MS-Excel“ visi atlikome užduotį gauti duomenis iš vienos lentelės į kitą, todėl tokiais atvejais VLOOKUP yra namų ūkio formulė visiems „Excel“ vartotojams. Nenaudojant „VLOOKUP“ savo darbo vietoje, dauguma „Excel“ naudotojų ten nepateks. Nurodyta „VLOOKUP“ funkcijos „MS Excel“ vertė. Ar galime tą pačią formulę pakartoti „Power BI“? Mes turime kitokią formulę, ne visai VLOOKUP formulę, ty SUSIJ DA DAX funkcija. Šiame straipsnyje apžvelgsime vieną iš svarbių „Power BI“ susijusių SUSIJUSIŲ DAX funkcijų.
Ką veikia „Power BI“ susijusi funkcija?
SUSIJED, nes pats pavadinimas sako, kad grąžins susijusią vienos lentelės vertę į kitą lentelę. Tai panašu į paieškos vertės funkciją, kurią turime „MS Excel“, ty VLOOKUP.
Tačiau prieš taikydami šią DAX funkciją „Power BI“ turime sukurti duomenų modelio ryšį tarp lentelių, į kurias mes kreipiamės.
Žemiau yra „Power BI“ funkcijos SUSIJUSI DAX sintaksė.

Mums tiesiog reikia pasirinkti rezultatų stulpelį iš kitos lentelės, ir jis mums pateiks išsamią informaciją. Jei jums sunku suprasti šį teorinį paaiškinimą, nesijaudinkite, nes žemiau mes pateiksime jums išsamius praktinius pavyzdžius.
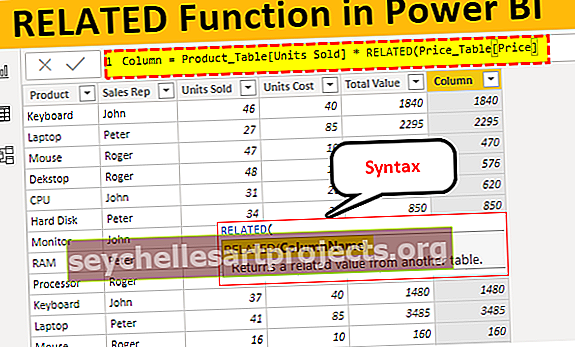
SUSIJUSIOS „Power BI“ funkcijos pavyzdys
Norėdami parodyti RELATED DAX funkciją „Power BI“, „Excel“ darbalapyje paruošėme žemiau dvi duomenų lenteles.
Toliau pateikiami „Power BI“ funkcijos SUSIJED pavyzdžiai. Darbaknygę galite atsisiųsti naudodami tą patį failą, kurį naudojome šiame pavyzdyje.
Šį „Power BI“ SUSIJUSIŲ funkcijų „Excel“ šabloną galite atsisiųsti čia - „Power BI“ SUSIJUSIŲ funkcijų „Excel“ šablonas
- Aukščiau turime dvi lenteles „Produktų lentelė“ ir „Kainų lentelė“. „Produktų lentelėje“ turime kiekvieno produkto pavadinimą ir išsamią parduotų vienetų informaciją su „Pardavimų atstovo“ pavadinimu.
- „Kainų lentelėje“ turime produkto pavadinimą ir jų kainą už vieneto vertes, todėl naudosime funkciją SUSIJED, kad gautume išsamią kainos informaciją į „Produktų lentelė“. Įkelkite aukščiau nurodytus du lentelės duomenis į „Power BI Desktop“ failą.

- Dabar iš „Price_Table“ turime gauti kiekvieno produkto savikainą į „Product_Table“. Dešiniuoju pelės mygtuku spustelėkite „Product_Table“ ir pasirinkite „ New Column “ parinktį .

- Dabar nurodykite naujo stulpelio pavadinimą „Vieneto kaina“.

- „Power BI“ atidarykite SUSIJED funkciją.

- Turime pasirinkti stulpelį iš „Price_Table“, bet kai įvesite lentelės pavadinimą, nematysime susijusių paieškų.

Taip yra todėl, kad prieš naudodami funkciją SUSIJED pirmiausia turime sukurti ryšį tarp dviejų lentelių skirtuke „ Duomenų modeliavimas “.

- Kaip matote aukščiau, mes neturime jokio ryšio tarp šių dviejų lentelių. Santykį tarp šių dviejų lentelių galima sukurti naudojant bendrą stulpelį tarp šių dviejų lentelių, taigi šiose dviejose lentelėse bendras stulpelis yra „ Produktas “.
- Norėdami sukurti ryšį, spustelėkite bet kurios lentelės elipsę (tris taškus) ir pasirinkite „ Tvarkyti ryšį “.

- Tai atvers jums po langu, pasirinkite parinktį „ Naujas “.

- Tai atidarys langą „ Kurti ryšį “.

- Pirmame išskleidžiamajame sąraše pasirinkite „Price_Table“ ir žemiau esančioje lentelėje jis automatiškai pasirinks „Product_Table“.

- Pasirinkite bendrą stulpelį tarp šių dviejų lentelių kaip „Produktas“. Dabar spustelėkite „Gerai“

- Santykiai bus kuriami kaip tada žemiau vieno.

- Dabar grįžkite ir dar kartą pasirinkite „ Naujas stulpelis “ lauke „ Product_Table “ ir atidarykite SUSIJED funkciją.

- Kaip matote aukščiau, turime lentelės pavadinimą su visais susijusios lentelės stulpeliais. Iš sąrašo pasirinkite stulpelį „ Price_Table [Price] “.

- Uždarykite laikiklį ir paspauskite klavišą „Enter“, kad gautumėte išsamią kainos informaciją naujame stulpelyje.

Štai, mes turime VLOOKUP tipo formulę, kad gautume išsamią informaciją iš vienos lentelės į kitą, remiantis bendru stulpeliu tarp lentelių.
- Kadangi turime išsamią informaciją apie kainą, į naujus stulpelius galime patekti kaip „ Bendra vertė “, padauginę „ Parduoti vienetai su vienetų kaina “.

- Užuot pridėję du papildomus stulpelius, galime gauti bendrą vertę viename stulpelyje, žemiau pateikiama formulė, leidžianti gauti bendrą kainą viename žingsnyje.

Panašiai, naudodamiesi „Power BI“ funkcija RELATED, galime gauti duomenis iš vienos lentelės į kitą.
Pastaba: „ Power BI RELATED“ funkcijos failą taip pat galima atsisiųsti iš toliau pateiktos nuorodos ir peržiūrėti galutinį išvestį.
Šį „Power BI“ SUSIJUSIŲ funkcijų šabloną galite atsisiųsti čia - „Power BI“ SUSIJUSIŲ funkcijų šablonasKą čia reikia atsiminti
- Funkcija SUSIJED veikia kaip VLOOKUP sistemoje „Power BI“.
- Funkciją SUSIJED galima naudoti tik tada, jei tarp lentelių yra koks nors ryšys.
- Neturėdami ryšio, mes net negalime pamatyti lentelės pavadinimo ir jo stulpelių antraščių.