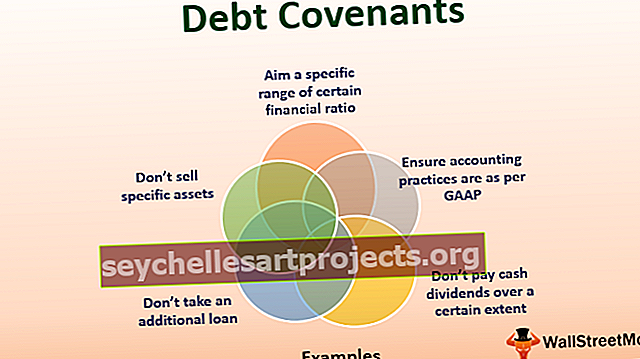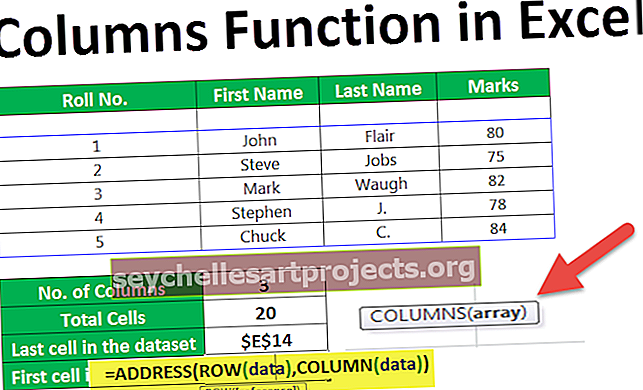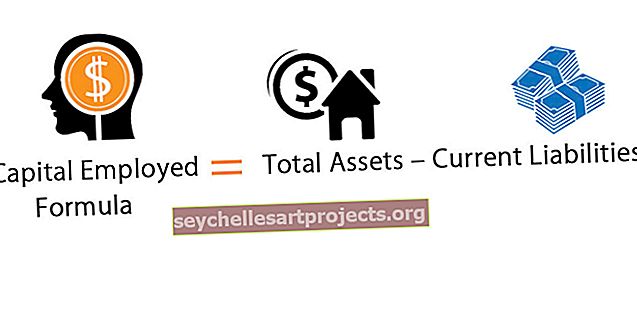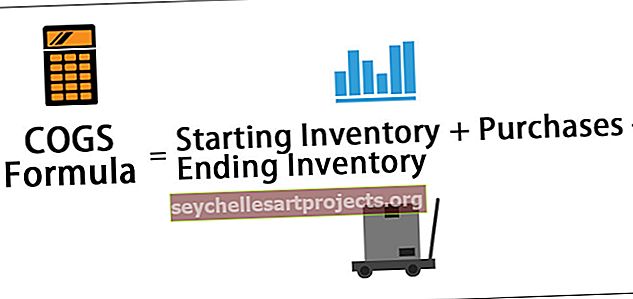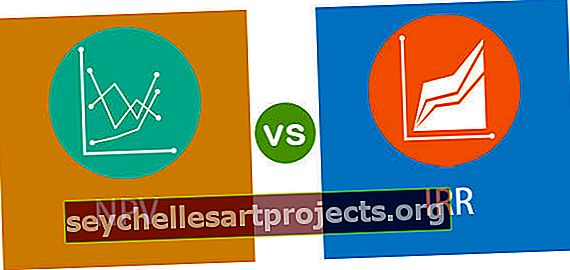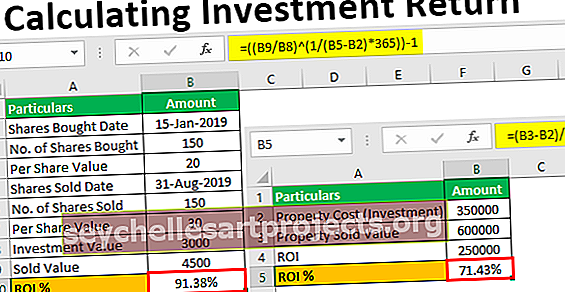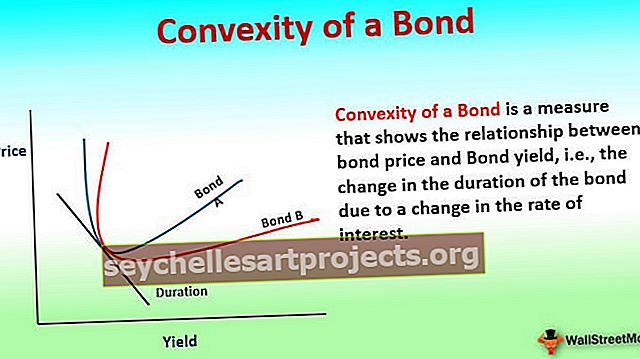VBA „InputBox“ funkcija | Kaip sukurti „InputBox“ ir parduotuvės vertes?
„Excel VBA“ įvesties dėžutė
„VBA InputBox“ yra integruota funkcija, naudojama norint gauti vertę iš vartotojo. Ši funkcija turi du pagrindinius argumentus, kurių vienas yra įvesties laukelio antraštė, o kitas - įvesties laukelio klausimas, įvesties dėžutės funkcija gali išsaugoti tik įvestų duomenų tipus kurį kintamasis gali laikyti.
Dažnai „Excel“ programoje naudojame duomenis, kurie jau yra „Excel“ lape. Kartais mums reikia tam tikrų įvesties duomenų ir iš vartotojų. Ypač dažnai VBA reikalauja vartotojo įvesties.
Naudodami „InputBox“ galime gauti duomenis iš vartotojo ir naudoti juos savo tikslams. „InputBox“ paprašys vartotojo įvesti vertę rodant „InputBox“.
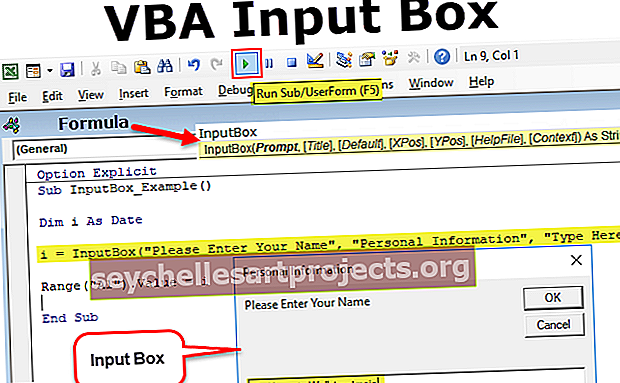
Sintaksė

- Paraginimas: tai ne kas kita, kaip pranešimas vartotojui per įvesties laukelį.
- Pavadinimas: Koks yra įvesties laukelio pavadinimas?
- Numatytasis: kokia yra numatytoji įvesties dėžutės vertė? Ši vertė rodoma įvesties laukelio spausdinimo srityje.
Šie trys parametrai yra pakankamai geri „Excel“, nepaisykite kitų 4 neprivalomų parametrų. Norėdami suprasti šią sintaksę, žiūrėkite žemiau pateiktą ekrano kopiją.

Kaip sukurti „InputBox“ VBA?
Gerai, leidžia tiesiai pereiti prie praktiškumo. Atlikite toliau nurodytus veiksmus, kad sukurtumėte savo pirmąją įvesties dėžutę.
Šį „VBA InputBox Excel“ šabloną galite atsisiųsti čia - „VBA InputBox Excel“ šablonas1 žingsnis: Eikite į VBE („Visual Basic Editor“) ir įdėkite naują modulį.

2 žingsnis: dukart spustelėkite įterptą modulį ir sukurkite makrokomandos pavadinimą.

3 žingsnis: Pradėkite rašyti žodį „InputBox“ ir pamatysite susijusias parinktis.

4 žingsnis: Pasirinkite INPUTBOX ir palikite vietos ir pamatysite įvesties dėžės sintaksę.

5 žingsnis: Nurodykite raginimą kaip „Prašome įvesti savo vardą“.

6 veiksmas: įveskite įvesties dėžės pavadinimą kaip „Asmeninė informacija“.

7 veiksmas: įveskite numatytąją vertę kaip „Įveskite čia“

8 žingsnis: mes baigėme. Paleiskite šį kodą ir pamatykite savo pirmąjį įvesties laukelį.


Išsaugokite „InputBox“ vertę ląstelėse
Dabar mes atliksime reikšmių kaupimo ląstelėse procesą. Atlikite toliau nurodytus veiksmus.
1 veiksmas: kintamojo paskelbimas variantu.
Kodas:
Sub InputBox_Example () Dim i As Variant End Sub
2 žingsnis: Šio kintamojo reikšmę priskirkite per įvesties laukelį.
Kodas:
Sub InputBox_Example () Dim i As variant i = InputBox ("Įveskite savo vardą", "Asmeninė informacija", "Įveskite čia") Pabaiga Sub
Pastaba: Kai įvesties laukelis atsidurs lygybės ženklo dešinėje, mes turime įvesti argumentus ar sintaksę skliausteliuose, kaip ir įprastos formulės.
3 žingsnis: Dabar nesvarbu, kokia vertė įvesta įvesties laukelyje, turime ją laikyti A1 langelyje. Taigi už tai parašykite kodą kaip diapazoną („A1“). Reikšmė = i
Kodas:
Sub InputBox_Example () Dim i As variantas i = InputBox ("Įveskite savo vardą", "Asmeninė informacija", "Tipas čia") Diapazonas ("A1"). Reikšmė = i Pabaiga
Gerai, mes baigėme. Vykdykime šį kodą dabar paspausdami F5 klavišą arba taip pat galite paleisti kodą rankiniu būdu, kaip parodyta žemiau esančioje ekrano kopijoje.

Kai tik paleisite šį kodą, pamatysime įvesties laukelį.

Įveskite vardą ir spustelėkite Gerai.

Kai tik įvesite vardą ir spustelėsite Gerai, A1 langelyje pamatysite įvesties laukelio vertę.

Pastaba: Mes galime išsaugoti bet kokią reikšmę iš įvesties dėžutės, jei kintamasis bus tinkamai apibrėžtas. Ankstesniame pavyzdyje aš apibūdinau kintamąjį kaip Variantą, kuriame gali būti visų tipų duomenys.
Pavyzdžiui, dabar aš pakeičiau kintamojo tipą į Data.

Dabar paleiskite kodą ir įveskite kitą datą.

Spustelėkite Gerai ir pažiūrėkite, koks yra atsakymas.

Klaidos reikšmę gavome kaip tipų neatitikimą . Kadangi kintamųjų duomenų tipą paskelbėme DATE, įvesties dėžutėje negalime laikyti nieko kito, išskyrus DATE.
Dabar įveskite datą ir pažiūrėkite, kas nutiks.

Kai tik įvesite datą, tada spustelėkite Gerai ir pamatysite, koks yra atsakymas.

Kadangi mes įvedėme teisingą vertę, rezultatas buvo gautas langelyje.
Vartotojo įvesties patvirtinimas
Jūs žinote, ką mes iš tikrųjų galime leisti vartotojams įvesti tik tam tikrą reikšmę, ty leisti vartotojui įvesti tik tekstą, tik skaičių, tik logines reikšmes ir kt.
Norėdami atlikti šią užduotį, turime naudoti metodą „ Application.InputBox“.
Pažvelkime į programos sintaksę. InputBox.

- Paraginimas: tai ne kas kita, kaip pranešimas vartotojui per įvesties laukelį.
- Pavadinimas: Koks yra įvesties laukelio pavadinimas?
- Numatytasis: kokia numatytoji įvesties laukelio vertė? Ši vertė rodoma įvesties laukelio spausdinimo srityje.
- Kairė: kokia turėtų būti įvesties laukelio x padėtis dabartiniame lange?
- Į viršų: kokia turėtų būti įvesties dėžės y pozicija dabartiniame lange?
Norėdami pradėti šį įvesties langelį, deklaruokite kintamąjį ir priskirkite kintamajam vertę.

Dabar priskirkite vertę, kad pradėtumėte žodį „ Application“.

Po žodžio „Application“ įdėkite tašką (.) Ir įveskite „Inputbox“.

Pasirinkite įvesties laukelį ir atidarykite skliaustą.

Kaip įprasta, įveskite raginimą, pavadinimą ir numatytąją vertę.

Dabar ignoruokite kairįjį, viršutinį, pagalbos failą, pagalbos konteksto ID, įvesdami 5 kablelius (,).

Čia tipas reiškia, kokia turėtų būti įvesties eilutė. Toliau pateikiami galimi patvirtinimai.

Taigi, atitinkamai, pasirinkite savo tipą. Parametru pasirinkau 1, ty tik skaičius.

Dabar paleiskite kodą ir teksto vertės tipą.

Spustelėkite Gerai ir sužinokite, kas atsitiks.

Joje sakoma, kad numeris negalioja. Taigi šiame įvesties laukelyje galime įvesti tik skaičius.
Ką reikia atsiminti
- Mums reikia kintamojo, kad išsaugotume įvesties laukelio vertę.
- Jei naudojate „InputBox“ be „Application“ metodo, turėtumėte puikiai žinoti kintamųjų duomenų tipą.
- Naudokite duomenų tipą Variant, kuriame gali būti bet kokio tipo duomenys ir saugyklos.