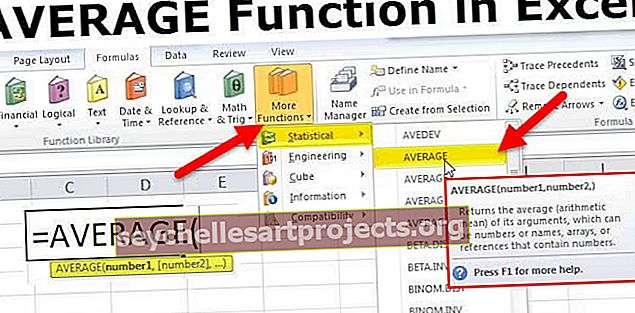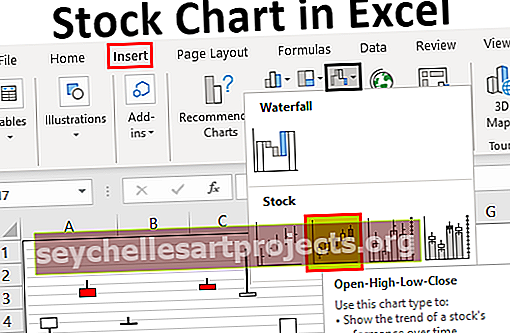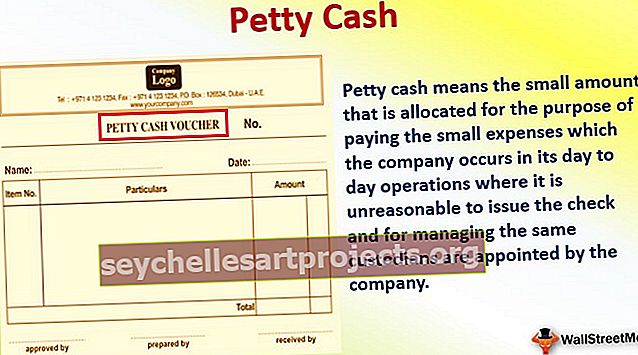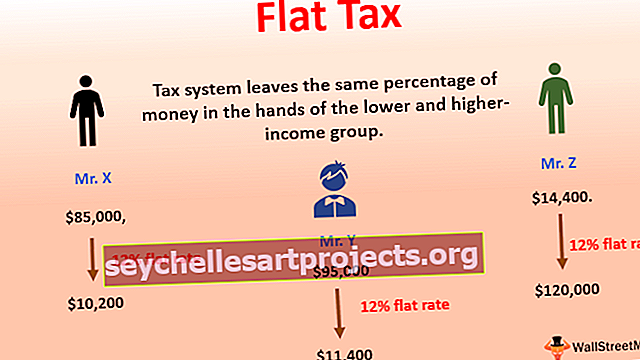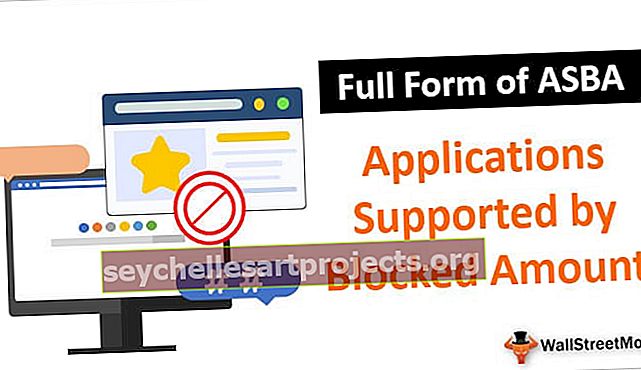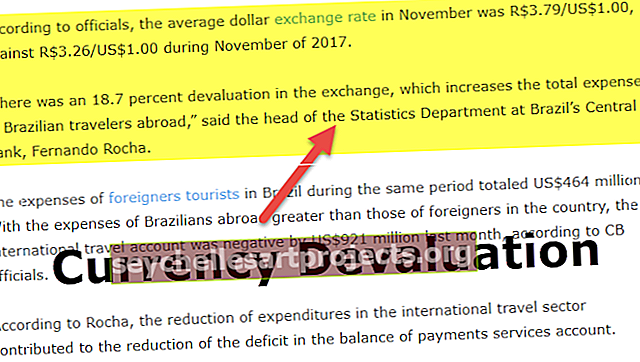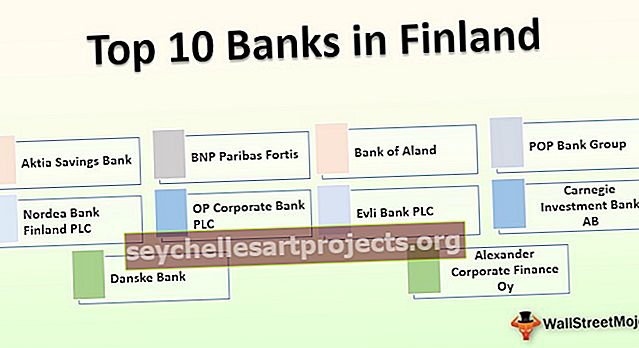„Power BI“ diagramos | 9 populiariausi diagramų vizualizavimo tipai „Power BI“
„Power bi“ sistemoje mes turime daugybę vizualizavimo būdų rūšių, o svarbiausias ir plačiausiai naudojamas vienas iš jų yra diagramos, diagramos iš esmės naudojamos kiekvienoje ataskaitoje ar informacijos suvestinėje, kad vartotojui būtų rodomi duomenys. mes taip pat galime sukurti kombinuotas diagramas arba pagal užsakymą pagamintas diagramas.
Diagramos vaizdai „Power BI“
Kuriant „Power BI“ informacijos suvestinės diagramos vaizdai labiausiai traukia dėmesį. Diagramos geriau tinka bet kuriai informacijos suvestinei, kurioje yra skaitiniai duomenų rinkiniai, tačiau norint žinoti, koks duomenų rinkinių tipas yra tinkamas, būtina žinoti apie diagramos įvedimą ir iš jos. Svarbu žinoti, kad ne visos diagramos telpa į visų rūšių duomenų rinkinius, todėl kurdami diagramas turite būti išrankūs. Šiame straipsnyje mes supažindinsime jus su įvairiais „Power BI“ diagramų tipais.
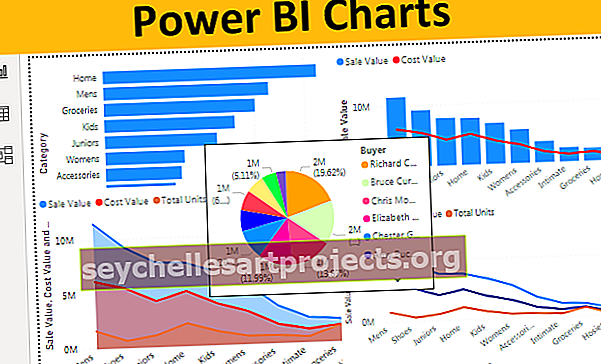
9 populiariausi diagramų vizualizavimo tipai „Power BI“
Pažvelgę į „Power BI“ vizualizacijos galeriją pamatysite daugybę vaizdinių tipų, o šiame straipsnyje daugiausia dėmesio skirsime tik diagramų vaizdams.
Nukopijuokite ir įklijuokite duomenis tiesiai į „Power BI“ arba galite nukopijuoti duomenis į „Excel“ failą ir importuoti į „Power BI“ kaip „Excel“ failo nuorodą. Taigi galite atsisiųsti „Excel“ darbaknygės šabloną iš toliau pateiktos nuorodos, kuri naudojama šiame pavyzdyje.
Šį „Power BI Charts Excel“ šabloną galite atsisiųsti čia - „Power BI Charts Excel“ šablonas1 - grupinė juostinė diagrama
Pirmoji diagrama, kurią turite „Power BI“, yra juostinė diagrama. Tai horizontalios juostos, rodančios pasirinktų kategorijų duomenų taškų grafinį vaizdą. Juostinės diagramos naudojamos parduodamų vienetų skaičiui, skirtingų kategorijų pardavimo vertei ir kt.
Norėdami sukurti grupinę juostinę diagramą, pasirinkite „Grupuotų juostų diagrama“ ir vilkite reikiamus duomenis lauke Reikšmė, kaip parodyta žemiau.

Žemiau esančioje grupių juostų diagramoje parodytas „Kategoriškai“ parduotų vienetų skaičius.

2 - grupių stulpelių diagrama
Tai yra priešingas aukščiau pateiktos diagramos būdas, šis „power bi“ diagramos tipas rodo juostas vertikaliai, o „Grupuotų juostų diagramos“ - horizontaliai.
Norėdami rodyti grupuotų stulpelių diagramą, pasirinkite „Klasterių stulpelių diagramą“ ir vilkite reikiamus duomenis lauke Reikšmė, kaip parodyta žemiau.

Žemiau esančioje diagramoje pateikiama ketvirčio pardavimo vertė ir savikaina.

3 - kombinuota diagrama
Kombinuota diagrama yra ne kas kita, o dviejų diagramų, paprastai „Stulpelių ir linijinės diagramos derinys“, derinys, kad būtų rodomi skirtingi duomenų taškai, kuriuose galime palyginti vieną duomenų tašką su kitu duomenų tašku.
Pvz., Jei norite palyginti mėnesio pardavimo vertę ir savikainos vertę, mes galime naudoti šią kombinuotą diagramą savo duomenų taškams braižyti.
Norėdami sukurti kombinuotą diagramą, pasirinkite „Linijos ir sukrautų stulpelių diagrama“ ir vilkite reikiamus duomenis lauke „Vertė“, kaip parodyta žemiau.

Žemiau esančioje diagramoje rodoma „Pardavimų vertė pagal kategorijas ir sąnaudų vertė“.

Iš šios diagramos lengvai nustatome, kurios kategorijos išlaidos patiria daugiau, nors pardavimai yra didesni.
# 4 - vietovės diagrama
„Excel“ srityje esanti srities diagrama yra pažangi linijinė diagrama, kurioje sritis tarp kiekvieno duomenų yra skirtingų eilutės elementų, užpildytų spalva, raštu ar tekstūra. Ploto diagrama naudojama norint parodyti, koks yra skirtumas tarp vieno ir kito duomenų taško, ir priimti tam tikrus sprendimus, ar pardavimas padidėja per tam tikrą laikotarpį, ar ne.
Iš vizualizacijų pasirinkite „Ploto diagrama“, kad sukurtumėte srities diagramą, ir vilkite reikiamus duomenis lauke Reikšmė, kaip parodyta žemiau.

Žemiau esančioje diagramoje rodomas plotas tarp pardavimo vertės, savikainos vertės ir kiekvienai kategorijai parduotų vienetų skaičiaus.

5 - linijinė diagrama
Ploto diagrama užpildyta tam tikra spalva ar tekstūra tarp vieno duomenų taško į kitą duomenų tašką, tačiau linijinėje diagramoje nėra užpildymo spalvos ar tekstūros.
Žemiau pateiktame paveikslėlyje parodytas skirtumas tarp plotų diagramos ir linijinės diagramos.

# 6 - skritulinė diagrama
Mes visi puikiai žinome šią diagramą, „Power BI“ taip pat veikia panašiai. „Power BI Pie diagrama“ rodo kiekvienos kategorijos dalį ir bendrą vertę.
Norėdami sukurti skritulinę diagramą, pasirinkite „Pie diagramą“ ir vilkite reikiamus duomenis lauke Reikšmė, kaip parodyta žemiau.

Žemiau esančioje diagramoje rodomas „Pirkėjo požiūriu“ bendras vieneto duomenų taškas skritulinėje diagramoje.

Peržiūrėję šią skritulinę diagramą galime nustatyti, kad „Bruce'as Curranas, Chrisas Monroe ir Richardas Carras“ yra pirkėjai, kurie pirko daug vienetų.
# 7 - spurgų diagrama
Spurgų diagrama yra skritulinė diagrama, bet pavadinta „Spurga“, nes atrodo kaip „DONUT“. Pie diagrama rodo visą dalį, kur vidinis apskritimas yra visiškai užimtas, bet vidinis spurgų diagramos ratas nebus užimtas.
Žemiau dvi diagramos rodo skirtumą tarp pyragų diagramos ir spurgų diagramos.

Tačiau spurgų diagramoje mes galime žaisti su vidinio apskritimo spinduliu pagal diagramos formato skyrių.

# 8 - kanalo diagrama
Ši kanalo diagrama paprastai naudojama, kai duomenų taškai yra nuo didžiausio iki mažiausio.
Norėdami sukurti kanalo diagramą, pasirinkite „Piltuvo diagrama“ ir vilkite reikiamus duomenis lauke Reikšmė, kaip parodyta žemiau.

Žemiau kanalo diagrama parodo pardavimo vertę pirkėjo atžvilgiu.

Kaip matote aukščiau, mes turime didžiausią vertę viršuje, antrą - žemiau ir pan.
9 - matuoklio diagrama
Vienoje iš KPI diagramų matuokite diagramą, kad parodytumėte faktinį našumą ir nustatytą tikslinę vertę. Šioje diagramoje reikalaujama pateikti „tikslinę vertę“, kad būtų galima įvertinti faktinę vertę.
Žemiau esančioje diagramoje rodoma faktinė vertė 85, palyginti su tiksline 100 verte.

„Power BI“ diagramų formatavimas
Kiekviena diagrama bus sukurta pagal numatytuosius nustatymus, tačiau mes galime žaisti su šiais nustatymais kiekvienos diagramos formato skyriuje. Pasirinkę diagramą, mes galime pamatyti jos lauko plotą dešinėje šalia jo lauko srities ir formato parinktį.

Kaip matote aukščiau, mes turime daugybę kiekvienos diagramos formatavimo parinkčių. Mes galime žaisti naudodamiesi šiais nustatymais ir pritaikyti pasirinktinį diagramų režimą.
Pastaba: „ Power BI“ informacijos suvestinės failą taip pat galima atsisiųsti iš toliau pateiktos nuorodos ir peržiūrėti galutinį išvestį.
Šį „Power BI“ diagramų šabloną galite atsisiųsti čia - „Power BI“ diagramų šablonąKą reikia atsiminti
- Be įmontuotų diagramų, mes taip pat galime atsisiųsti pasirinktines diagramas iš rinkos.
- Turite nustatyti, kas geriausiai tinka jūsų duomenų rinkiniui.
- Naudokite formatavimo skyrių, kad galėtumėte žaisti diagramos nustatymus.