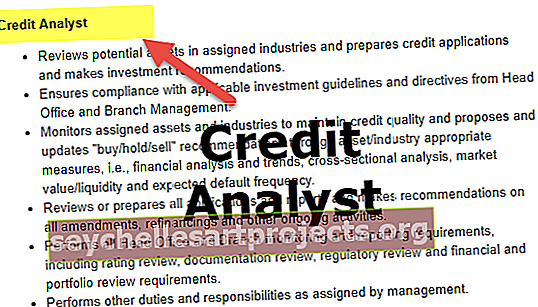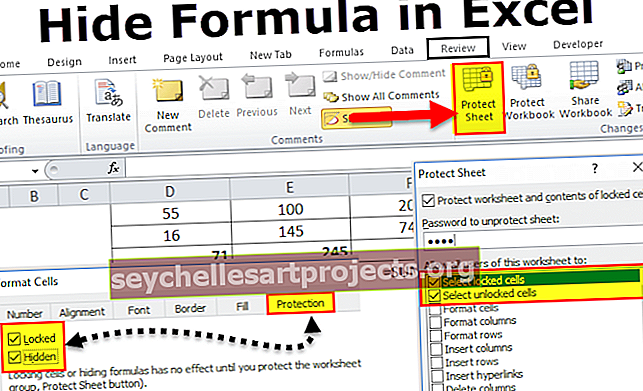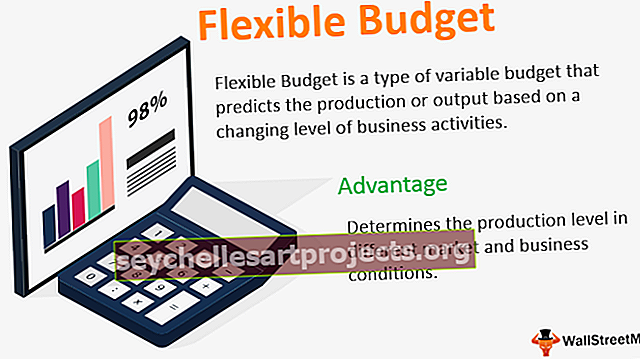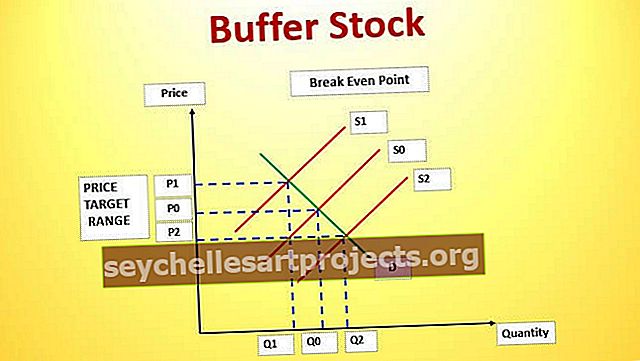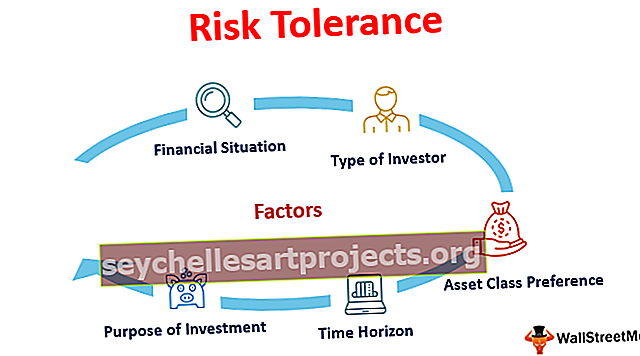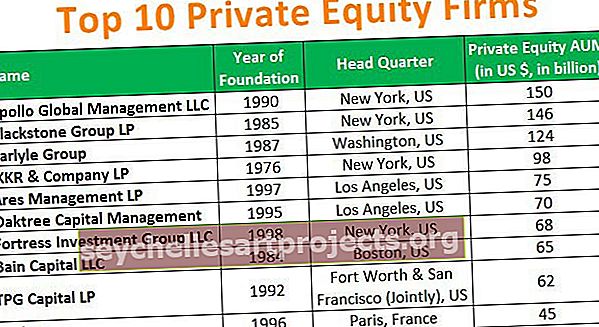„Power BI“ duomenų modeliavimas Žingsnis po žingsnio vadovas su pavyzdžiais
Prieš suprasdami duomenų modeliavimą, turime suprasti, kaip veikia santykis „power bi“, naudojant ryšį, kurį naudojame norėdami pasiekti duomenis iš kitų duomenų šaltinių, ir šis ryšys padeda užmegzti ryšį su keliais duomenų šaltiniais, naudojant vieną iš „power bi“ funkcijų, vadinamą duomenimis modeliavimas.
Kas yra duomenų modeliavimas „Power BI“?
Dažnai duomenis gauname keliose lentelėse ir sujungiame šias lenteles, o jų tarpusavio ryšio kūrimas vadinamas „duomenų modeliavimu“. Kurdami ryšį tarp lentelių reikalaujame, kad „Power BI“ žinotų, kaip šios lentelės yra sujungtos viena su kita, ir sukuriame ataskaitas iš skirtingų skirtingų lentelių laukų, naudodami „Power BI“ duomenų modeliavimą. Tai yra vienas iš pagrindinių „Power BI“ privalumų, nes nebūtinai reikalaujama, kad visi duomenys būtų vienoje lentelėje, o jūs galite turėti duomenis skirtingose lentelėse ir apibrėžti santykį tarp tų lentelių su bendru stulpeliu.

Sukurkite duomenų modeliavimą „Power BI“
Norėdami sukurti ryšį tarp duomenų lentelės „power bi“, jums reikia duomenų lentelių, kad galėtumėte dirbti, o aš turiu žemiau tris lenteles, kurias galėtume dirbti atitinkamai pavadintomis „Pardavimo lentelė, Miesto lentelė ir Valdytojo lentelė“.

Nukopijuokite ir įklijuokite duomenis tiesiai į „Power BI“ arba galite nukopijuoti duomenis į „Excel“ failą ir importuoti į „Power BI“ kaip „Excel“ failo nuorodą. Taigi galite atsisiųsti „Excel“ darbaknygės šabloną iš toliau pateiktos nuorodos, kuri naudojama šiame pavyzdyje.
Šį „Power BI“ duomenų modeliavimo „Excel“ šabloną galite atsisiųsti čia - „Power BI“ duomenų modeliavimo „Excel“ šablonąDuomenis tiesiogiai įkėliau į „Power BI“.

- Dabar atidarykite „Pranešimo“ rodinį.

- Kaip matote žemiau, mes naudojome vaizdą „Stalas“.

- Pabandykite sukurti „zonos atžvilgiu“ pardavimo suvestinę lentelę pasirinkdami „Regionų pavadinimai“ iš „Miesto lentelė“ ir „Pardavimas“ vertę iš „Pardavimų lentelė“.

- Mūsų suvestinėje lentelėje rodoma ta pati visų regionų vertė, kaip parodyta žemiau. Taip yra todėl, kad mes panaudojome du skirtingus stulpelius iš dviejų skirtingų lentelių.

- Panašiai sukurkite dar vieną lentelės vizualizaciją, kad sukurtumėte „Miesto“ suvestinę lentelę. Šį kartą naudokite „Miesto vardus“ iš „Valdytojo lentelės“ ir „Pardavimų“ vertę iš „Pardavimo lentelės“.

Nors „Miestas“ yra abiejose lentelėse, vis tiek gauname tuos pačius skaičius, taip yra todėl, kad „Power BI“ negali atpažinti šių trijų lentelių ryšio.
- Dabar grįžkite į skirtuką „Santykiai“. Kaip matote, mes turime tris lenteles su atitinkamais pavadinimais.

Pirmiausia pažvelkite į „Pardavimo lentelę“ ir „Miesto lentelę“, esančią šios dvi lentelės stulpelyje „Miesto pavadinimas“, todėl naudokite šį stulpelį, kad sukurtumėte ryšį tarp šių dviejų lentelių naudodami „power bi“ duomenų modeliavimą.
- Dabar iš „Miesto lentelės“ nuvilkite stulpelį „Miesto pavadinimai“ į „Pardavimų lentelės“ stulpelį „Miestas“. Tai sukuria liniją tarp „City Table“ ir „Sales Table“.

- Jei norite sužinoti, kuriame stulpelyje jis sukūrė ryšį tarp šių dviejų lentelių, tada užveskite žymeklį ant jungties linijos tarp šių dviejų eilučių, jis paryškins du bendrus stulpelius atitinkamose lentelėse.

Štai, sakoma, kad šių dviejų lentelių dviejų stulpelių santykis yra „Miestas“.
- Dabar mes turime dar vieną lentelę, ty „Valdytojo lentelę“. Šioje lentelėje pateikiamas miesto valdytojų sąrašas. Miestas yra ir kitose dviejose lentelėse, tačiau šį kartą mes sukursime ryšį tarp „Miesto stalo“ ir „Valdytojo lentelės“, o ne su „Pardavimo lentele“.

- Dabar grįžkite į skirtuką „Ataskaita“ ir pamatykite rezultatą iš pradžių sukurtose dviejose lentelėse. Šį kartą jis atpažįsta lentelių santykį ir atitinkamai parodė rezultatus kiekvienam miestui ir regionui.

- Norėdami pamatyti ir valdyti ryšį tarp lentelių, skirtuke „Pagrindinis“ galite spustelėti „Tvarkyti santykius“.

- Tai atvers visus santykių sąrašus. Šiuos ryšius galite „Redaguoti“, „Ištrinti“ spustelėdami atitinkamus mygtukus.

Kaip matote aukščiau, pirmasis santykių sąrašas sako, kad „Miesto lentelė (miesto pavadinimai)“ yra prijungta prie „Valdytojo lentelės (miesto pavadinimai)“, o antrame sąraše sakoma, kad „Pardavimo lentelė (miestas)“ yra sujungta su „Miesto lentelė (miesto pavadinimas)“. “.
Pastaba: „ Power BI“ informacijos suvestinės failą taip pat galima atsisiųsti iš toliau pateiktos nuorodos ir peržiūrėti galutinį išvestį.
Šį „Power BI“ duomenų modeliavimo šabloną galite atsisiųsti čia - „Power BI“ duomenų modeliavimo šablonąKą reikia atsiminti
- „Power BI Data“ modeliuojant kelių lentelių bendrų stulpelių ryšio kūrimo procesą.
- Jei stulpelių antraštės lentelėse yra vienodos, tada „Power BI“ automatiškai nustato ryšį tarp lentelių.
- Naudodami šiuos stulpelius taip pat galime sujungti lenteles.