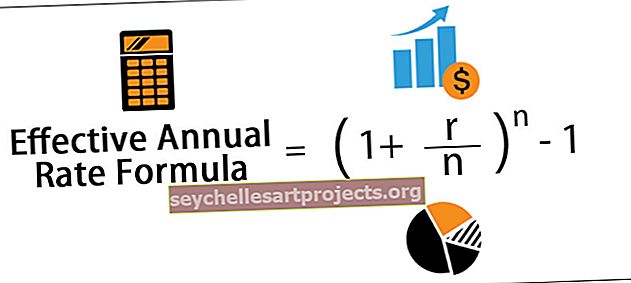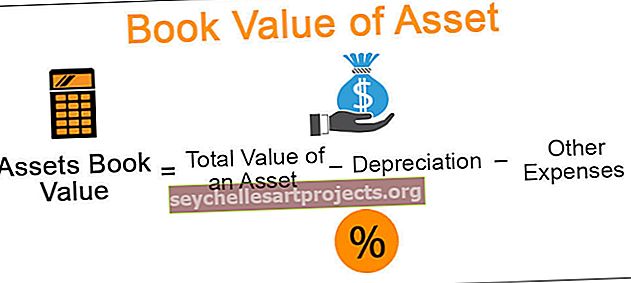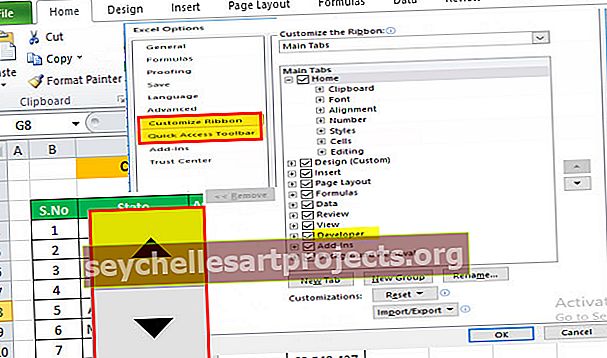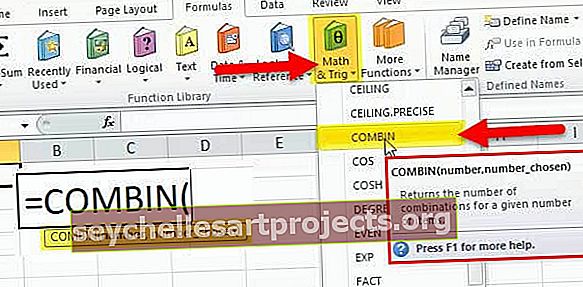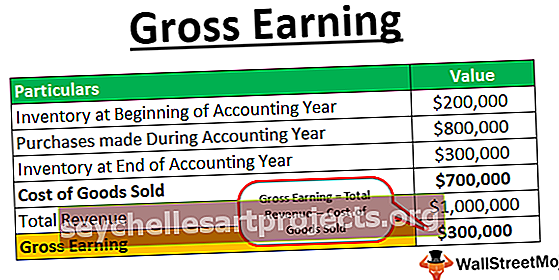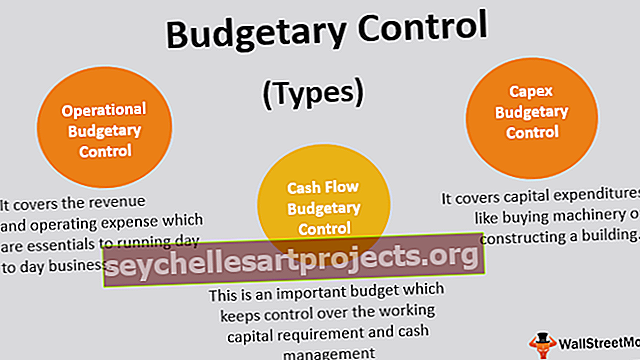Sujunkite tekstą iš dviejų ar daugiau langelių į vieną langelį (su pavyzdžiu)
Kaip sujungti tekstą iš dviejų ar daugiau ląstelių į vieną langelį?
Duomenis į darbalapio langelius gauname „Excel“ ir taip „Excel“ darbalapio pobūdis. Mes galime sujungti kelis langelių duomenis į vieną ir galime padalyti vienos ląstelės duomenis į kelias ląsteles. Tai daro „Excel“ tokį lankstų naudoti. Dviejų ar daugiau langelių duomenų sujungimas į vieną langelį nėra sunkiausias, bet tikrai ne pats lengviausias darbas, tam reikalingos labai geros „Excel“ ir sistemingos „Excel“ žinios. Šiame straipsnyje mes parodysime, kaip sujungti dviejų ar daugiau langelių tekstą į vieną langelį.
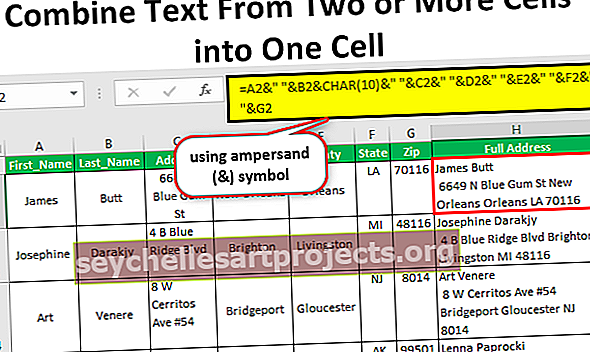
Pavyzdžiai
Toliau pateikiami pavyzdžiai, kaip sujungti tekstą iš dviejų ar daugiau langelių į vieną langelį.
Čia galite atsisiųsti šį „Combine Text to One Cell Excel“ šabloną - „Combine Text to One Cell Excel“ šabloną1 pavyzdys - simbolio „&“ naudojimas
Sujunkite duomenis, kad sukurtumėte pilną pašto adresą
Kur einate, rinkdami duomenis iš darbuotojų, studentų ar kitų, visi lygiagrečiuose stulpeliuose saugo vardo, pavardės, adreso ir kitos naudingos informacijos duomenis. Žemiau pateikiama vieno iš tų duomenų pavyzdys.

Duomenų rinkimo metu tai yra puiku, tačiau pagrindinio ir vidutinio lygio „Excel“ vartotojams sunku, kai jie nori išsiųsti tam tikrą įrašą atitinkamam darbuotojui ar studentui, nes duomenys išsklaidyti į kelias langelius.
Paprastai, kai jie siunčia pranešimą adresu, kurio reikalaujama, kad būtų įrėmintas adresas, kaip nurodyta toliau.

Vardas ir pavardė viršuje, tada jie turi įterpti eilutės pertraukiklį, tada vėl reikia sujungti kitą adreso informaciją, pvz., Miestas, Šalis, Valstija ir Pašto kodas. Čia jums reikia įgūdžių sujungti dviejų ar daugiau langelių tekstą į vieną langelį.
Langelius galime sujungti naudodami „Excel“ integruotą funkciją „CONCATENATE Excel Function“ ir taip pat naudodami „ ampersand“ (&) simbolį. Šiame pavyzdyje naudosiu tik ampersando simbolį.
Nukopijuokite aukščiau nurodytus duomenis į darbalapį.

H2 langelyje atidarykite lygybės ženklą ir pasirinkite vardo langelį, ty A2 langelį.

Uždėkite „ampersand“ ženklą.

Pasirinkus vieną vertę, mums reikia tarpo simbolio, kad atskirtume vieną vertę nuo kitos. Taigi įterpkite tarpo simbolį dvigubose kabutėse.

Dabar pasirinkite antrą vertę, kurią reikia sujungti, ty pavardės langelį, ty langelį B2.

Sujungus vardą ir pavardę, kitoje eilutėje reikia adreso, taigi toje pačioje langelyje turime įterpti eilutės pertraukiklį.
Kaip dabar įterpti eilučių pertraukiklį?
Mes turime pasinaudoti CHAR funkcija Excel. Naudojant skaičių 10 funkcijoje CHAR, bus įterptas eilutės pertraukiklis. Taigi naudokite CHAR (10).

Dabar pasirinkite Adresas ir įveskite tarpo simbolį.

Panašiai pasirinkite kitas langelius ir kiekvienai langeliui suteikite po vieną tarpo ženklą.

Dabar viename langelyje galite pamatyti visą adresą.

Nukopijuokite ir įklijuokite formulę taip pat į žemiau esančius langelius.

Bet čia mes negalime pamatyti jokio linijos pertraukiklio?
Pritaikius formulę, formulės langelyje turime pritaikyti teksto įvyniojimo formatą.

Tai padarys tinkamą adreso formatą.

2 pavyzdys - derinkite langelių etalonines ir rankines vertes
Ne tik langelio nuoroda, bet ir ląstelių nuorodos galime įtraukti savo vertes. Pavyzdžiui, pažiūrėkite į toliau pateiktus duomenis.

Turime sujungti pirmiau nurodytų dviejų stulpelių duomenis į vieną su rankiniu žodžiu „atėjau į tarnybą“, o visas sakinys turėtų būti toks, kaip žemiau.
Pavyzdys: „Džeimsas atėjo į kabinetą 11.53.10 val.“.
Nukopijuokime aukščiau nurodytus duomenis, kad galėtume tobulėti, ir langelyje C2 atidarykite lygybės ženklą. Pirmiausia derinama reikšmė yra langelis A2.

Tada mums reikia rankinės vertės, todėl rankinę vertę įterpkite į dvigubas kabutes.

Tada kaip laiko langelį pasirinkite galutinę vertę.

Čia galite pamatyti visus sakinius

Nukopijuokite ir įklijuokite formulę į kitus langelius.

Čia turime vieną problemą, ty laiko dalis rodoma netinkamai. Priežastis, kodėl dėl „Excel“ negalime pamatyti tinkamo laiko, laiko dešimtainiais serijos numeriais. Kai deriname laiką su kitomis langeliais, turime derinti su tinkamu formatavimu.
Norėdami pritaikyti laiko formatą, „Excel“ formoje turime naudoti „TEXT Formula“, kurio formatas yra „hh: mm: ss AM / PM“.

Panašiai, naudodamiesi skirtingomis technikomis, tekstą iš dviejų ar daugiau langelių galime sujungti į vieną langelį.