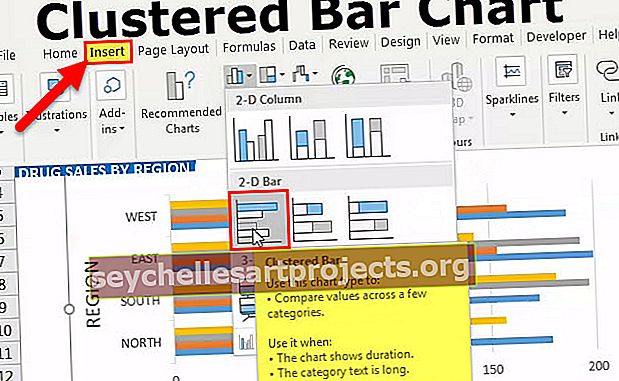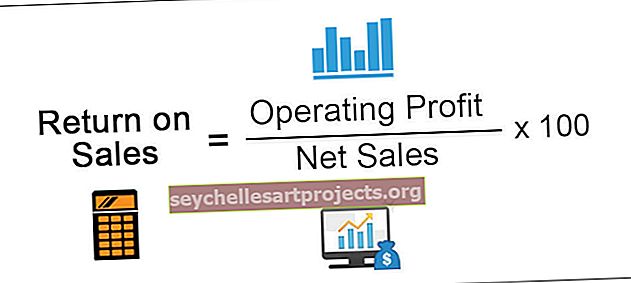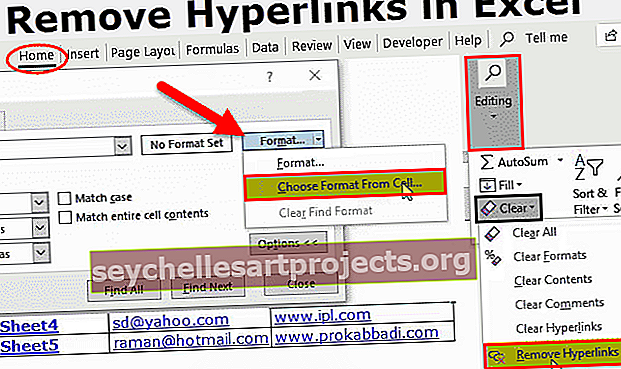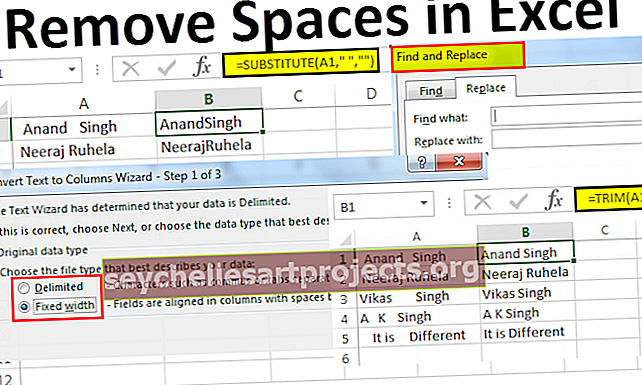Spurgų diagrama „Excel“ Kaip sukurti „Donut Excel“ diagramą?
Spurgų diagrama yra „Excel“ schemos tipas, kurio vizualizavimo funkcija yra tiesiog panaši į skritulines diagramas, šioje diagramoje pateikiamos kategorijos yra dalys ir kartu jos reiškia visus diagramos duomenis, tik duomenys, esantys eilutėse ar stulpeliuose, gali būti būti naudojamas kuriant spurgų diagramą „Excel“ programoje, tačiau šią diagramą patartina naudoti, kai turime mažiau duomenų kategorijų.
Kas yra „Donut Chart Excel“?
Spurgų diagrama yra „Excel“ pyragų diagramos dalis. PIE užima visą diagramą, tačiau spurgų diagramoje griežinėlių centras bus išpjautas, o diagramos centras bus tuščias. Be to, joje vienu metu gali būti daugiau nei viena duomenų serija. PIE diagramoje turime sukurti dvi skritulines diagramas dviem duomenų eilutėms, kad galėtume palyginti vieną su kita, tačiau spurga palengvina mūsų gyvenimą, nes leidžia sukurti daugiau nei vieną duomenų seką.
Šiame straipsnyje aš jums parodysiu procesą, susijusį su spurgų diagramos kūrimu. Atsisiųskite darbaknygę, kad galėtumėte kartu su manimi.
Pastaba: Šiame straipsnyje naudoju „Excel 2013“
Kaip sukurti spurgų diagramą „Excel“?
Žemiau pateikiami „Excel“ spurgų diagramos pavyzdžiai.
Šį „Donut Chart Excel“ šabloną galite atsisiųsti iš čia - „Donut Chart Excel“ šablonas1 pavyzdys - spurgų diagrama „Excel“ su viena duomenų serija
Turiu paprastus duomenis, kurie parodo mobiliojo prietaiso pardavimus per metus.

Šiuos skaičius parodysime grafiškai, naudodami „Excel“ spurgų diagramą.
1 veiksmas: pasirinkite visą duomenų diapazoną.

2 žingsnis: Eikite į INSERT> Charts> PIE> Under Select Donut.

3 žingsnis: Dabar mes turime parengtą numatytą spurgų diagramą.

4 žingsnis: Dabar turime modifikuoti šią spurgų diagramą, kad būtų gražu pamatyti. Pažymėkite visas dalis ir paspauskite Ctrl + 1. Dešinėje pusėje bus rodoma Format Data Series.

5 žingsnis: Padarykite pirmojo pjūvio kampą 236 laipsnių kampu ir spurgos skylės dydį kaip 60%.

6 žingsnis: Dešiniuoju pelės mygtuku spustelėkite gabalėlį ir pridėkite duomenų etiketes.


7 žingsnis: Dabar pasirinkite naujai įterptas duomenų etiketes ir paspauskite Ctrl + 1. Dešinėje pusėje pamatysite formato duomenų etiketes. Nuimkite viską ir pažymėkite vienintelį procentą.


8 žingsnis: pakeiskite kiekvienos skiltelės spalvą į gražią spalvą. Aš pasikeičiau pagal savo susidomėjimą ir mano diagrama atrodo taip.

9 žingsnis: kairėje pusėje pridėkite „Legends“ ir sukurkite diagramos pavadinimą kaip „Mobile Sales Presentation“.

2 pavyzdys - spurgų diagrama „Excel“ su dviem duomenų serijomis
Matėme, kokia puiki „Excel“ spurgų diagrama, kai palyginame ją su pyragų diagrama. Dabar pamatysime, kaip sukursime dviejų duomenų eilutės verčių spurgą. Tam turiu darbuotojo efektyvumo lygį pastaruosius du ketvirčius.

Leiskite man parodyti jums pirmąjį grafinį vaizdą PIE diagramoje.

Naudodamas PIE diagramą, buvau priverstas sukurti dvi identiškas PIE diagramas, nes PIE gali priimti tik vieną duomenų seką savo duomenų diapazone. Jei norite pamatyti darbuotojų Q1 ir Q2 efektyvumo lygio procentus, turime pasidaryti dvi skirtingas diagramas, kad padarytumėte išvadas, tai padaryti yra daugybė uždavinių.
Šias dvi duomenų serijas galime sutalpinti tik „Excel“ spurgų diagramoje. Atlikite toliau nurodytus veiksmus, kad sukurtumėte spurgų diagramą „Excel“, kurioje yra daugiau nei viena duomenų serija.
1 žingsnis: Nepasirinkite jokių duomenų, bet įterpkite tuščią spurgų diagramą.
2 žingsnis: Dešiniuoju pelės mygtuku spustelėkite tuščią diagramą ir pasirinkite Pasirinkti duomenis.

3 žingsnis: Dabar spustelėkite PRIDĖTI.

4 žingsnis: serijos pavadinimas kaip langelis B1 ir serijos vertės kaip Q1 efektyvumo lygis.

5 žingsnis: Spustelėkite Gerai ir dar kartą spustelėkite PRIDĖTI.

6 žingsnis: Dabar pasirinkite antrojo ketvirčio vertes, pavyzdžiui, kaip pasirinkome Q1 reikšmes.

7 žingsnis: Spustelėkite Gerai. Dešinėje pusėje pasirinkite Redaguoti.

8 žingsnis: Čia pasirinkite Darbuotojų vardai.

9 žingsnis: Spustelėkite Gerai. Mes turime numatytąją spurgų diagramą.

10 žingsnis: Pasirinkite griežinėlį ir padarykite „Donut Ho0le“ dydį 40% Tai išplės griežinėliais.


11 žingsnis: pakeiskite kiekvienos skiltelės spalvą į gražiai atrodančią spalvą. Q1 ir Q2 turite pritaikyti tą pačią spalvą.

12 žingsnis: Sukurkite diagramos antraštę kaip „Darbuotojų Q1 ir Q2 Performance“.

13 žingsnis: Dešiniuoju pelės mygtuku spustelėkite ir pasirinkite Pridėti duomenų etiketes.

14 žingsnis: Pasirinkite duomenų etiketę ir pridėkite serijos pavadinimą ir kategorijos pavadinimą. Pastaba: Duomenų etikečių dydį nustatykite rankiniu būdu, kad jie būtų švarūs.


15 žingsnis: Pasirinkite pjūvį, dalyje FORMATAS pakeiskite pjūvio formą į Bevel> Convex. Atlikite tai tiek 1, tiek 2 ketvirčiui.

16 veiksmas: galite atlikti pakeitimus pagal savo pageidavimus. Galiausiai, mūsų spurgų diagrama yra paruošta.

Dalykai, kuriuos reikia prisiminti apie „Excel“ spurgų diagramą
- PIE gali priimti tik vieną duomenų rinkinį, jis negali priimti daugiau nei vienos duomenų serijos.
- Apribokite savo kategorijas iki 5 iki 8. Per daug jūsų diagramai yra blogai.
- Lengva palyginti vieno sezono rezultatus su kitais arba vieną su daugeliu palyginimų vienoje diagramoje.
- Nepridėkite jokių kategorijų sąrašų, nes tai sugadins jūsų diagramos grožį.
- Duomenų etiketę visada rodykite procentais, kad ją geriausiai būtų galima įrašyti spurgos riekelėje.
- Norėdami parodyti daugybę kitų verčių ar skaičiavimų, tuščią spurgos vidurio vietą galite naudoti.