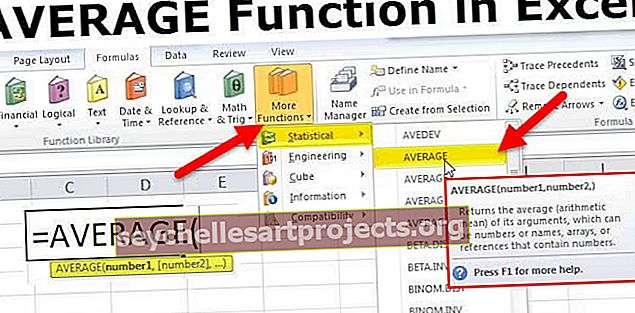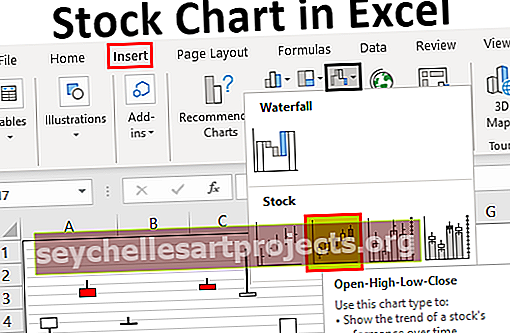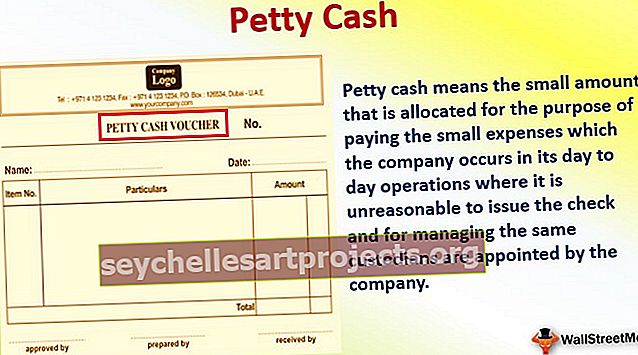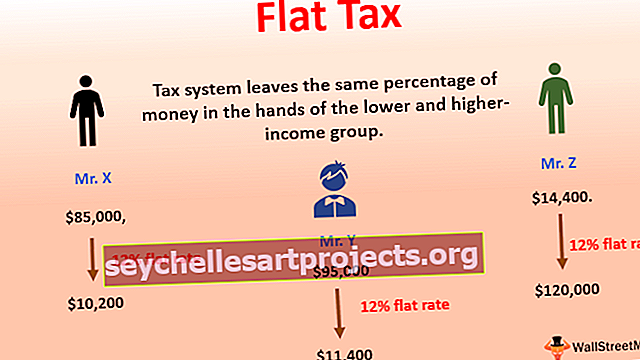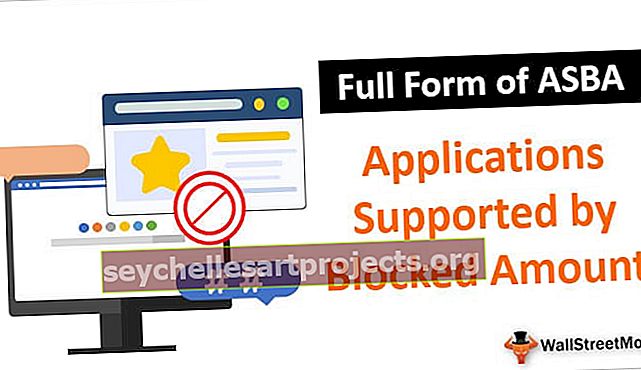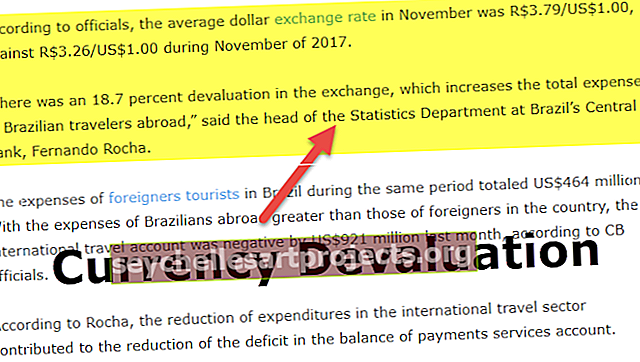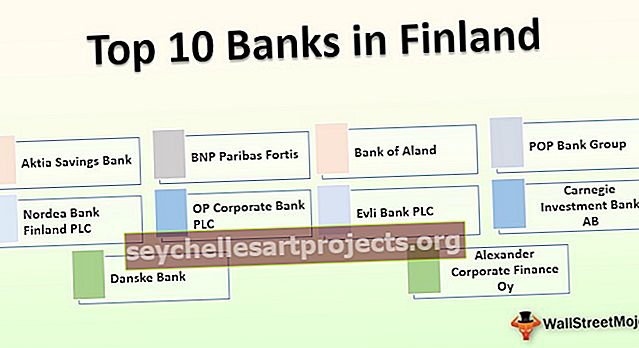Kaip pakeisti „Excel“ mažąsias ir didžiąsias raides? (10 paprastų žingsnių)
Kaip pakeisti „Excel“ mažąsias ir didžiąsias? (10 paprastų žingsnių)
Šį „Uppercase Excel“ šabloną galite atsisiųsti čia - „Uppercase Excel“ šablonas- 1 žingsnis - pasirinkite teksto duomenis, kuriuos norite konvertuoti didžiosiomis raidėmis „Excel“. Norėdami jį konvertuoti, galite pasirinkti bent vieną teksto langelį.

- 2 žingsnis - įdėkite skirtuką kairėje stulpelio pusėje (stulpelis iš kairės į mėnesį) ir naudokite gretimą stulpelį duomenims dešiniajame stulpelyje:

- 3 žingsnis - abiejuose stulpeliuose įveskite formulę, jei norite pakeisti teksto didžiąsias ir mažąsias raides: = Viršutinė (tekstas). Ši „Excel“ formulė naudojama ten, kur norite teksto tik didžiosiomis raidėmis.

- 4 žingsnis - vietoj teksto stulpelyje naudokite langelio numerį, o tai reiškia, kad kuriam tekstui norite didžiųjų raidžių.

- 5 žingsnis - paspauskite Enter, gausite B2 langelio tekstą didžiosiomis raidėmis. Tai reiškia, kad jūs teisingai naudojote savo formulę.

- 6 žingsnis - vilkite formulę visose eilutėse, gausite rezultatą su visa teksto versija tik didžiosiomis raidėmis arba nukopijuokite formulę iš pirmojo langelio į visas stulpelio ląsteles.

- 7 žingsnis - kai duomenys bus didžiosiomis raidėmis, nukopijuokite duomenis ir įklijuokite juos į pradinį stulpelį, kad pašalintumėte stulpelio dublikatą, kurį sukūrėte naudodami formulę.
- 8 žingsnis - Pasirinkite stulpelį, kuriame įvedėte formulę, ir nukopijuokite stulpelį arba duomenis.

- 9 žingsnis - naudokite dešiniuoju pelės mygtuku spustelėkite duomenis, dialogo lango meniu dalyje Įklijavimo parinktys spustelėkite piktogramą Vertės.

- 10 žingsnis - įklijuokite vertę į pradinį stulpelį; ištrinkite stulpelio dublikatą, kurį naudojote įvesdami formulę teksto didžiosioms raidėms pakeisti.

Dabar savo duomenyse pamatysite reikšmes su visu didžiosiomis raidėmis.
Privalumai
- „Excel“ didžiosios raidės yra labai paprasta formulė, naudojama „Excel“.
- Tai tiesiog dirbama formulėmis, skirtomis aiškiems uždaviniams pasiekti.
- Tai neturi įtakos kitiems jūsų „Excel“ darbaknygės duomenims.
- Šią funkciją lengva naudoti ir didžiuliuose duomenyse.
- „Excel“ didžiosios raidės yra labai naudingos, kai „Excel“ darbaknygėse naudojate asmens vardą.
- Naudodamiesi „Excel“ didžiųjų raidžių funkcija „Excel“ darbaknygėje, galite tvarkyti ir padaryti savo duomenis matomus
- Tai padės jums pateikti didžiausią tam tikro teksto versiją „Excel“ lape, jei naudojate didžiųjų formulių skyrybos ženklus, o skaitinės vertės neturi įtakos.
Trūkumai
- „Excel“ didžiųjų raidžių funkcija nėra integruota „Excel“ juostos įrankių juostoje.
- Norėdami naudoti šią funkciją, visada turite nukopijuoti ir įklijuoti duomenis iš vieno stulpelio į kitą stulpelį.
- „Excel“ programoje nėra sparčiojo klavišo, kuris galėtų naudoti šią funkciją programoje „Excel“.
Ką reikia atsiminti
- Įsitikinkite, kad kopijuodami formulės langelius, visada įklijuokite jį vertės formatu, nes kitaip visi jūsų duomenys nesutaps ir tai suteiks neteisingą rezultatą.
- Norėdami naudoti šią formulę, visada pridėkite laikiną arba pasikartojantį stulpelį savo lape, nes tai padės jums įklijuoti vertes į pradinį stulpelį.
- Nepamirškite iš duomenų ištrinti stulpelio dublikatą.
- „Excel“ darbaknygėje nėra sparčiojo klavišo, kuris leistų naudoti šią funkciją.
- Įterpdami stulpelio kopiją, turėkite dvi parinktis, galite ištrinti stulpelį arba paslėpti stulpelį iš savo „Excel“ darbaknygės.
- Kai importuojate teksto duomenis arba nukopijuojate duomenis į „Excel“ darbalapį, kartais žodžiai rašomi neteisingai didžiosiomis raidėmis arba didžiosiomis raidėmis. Pvz., Visas tekstas rašomas mažosiomis raidėmis, o tai rodo, kad duomenys neteisingi ir dėl to blogai pateikiami jūsų duomenys.