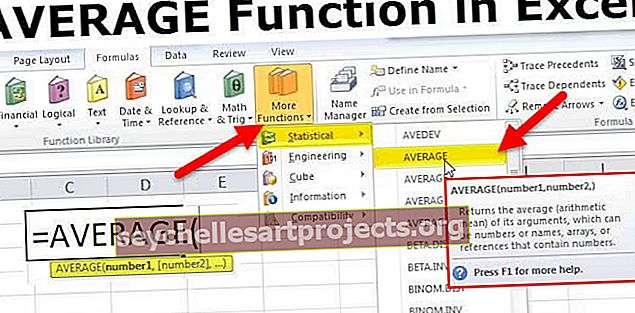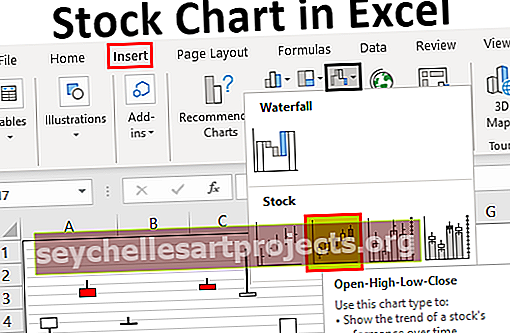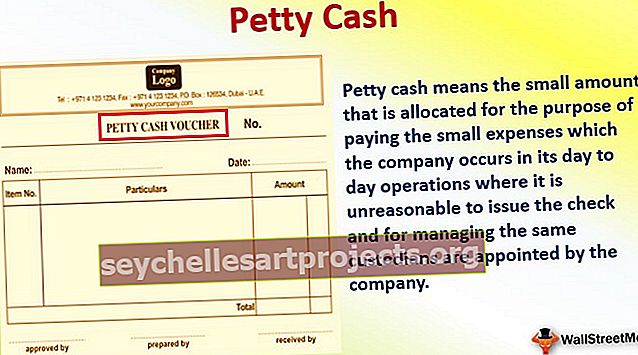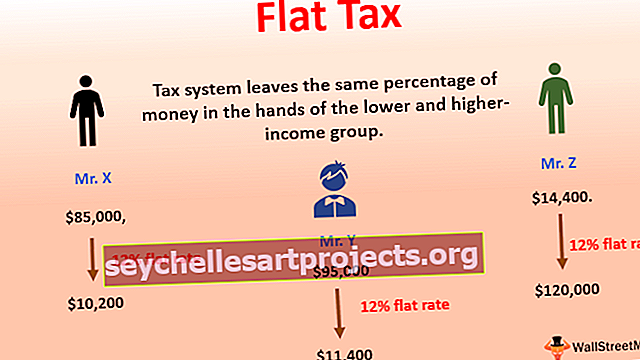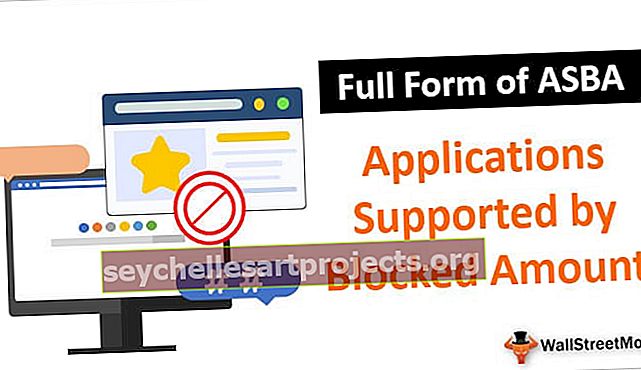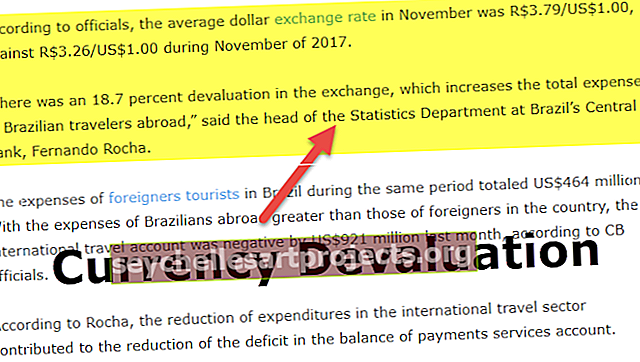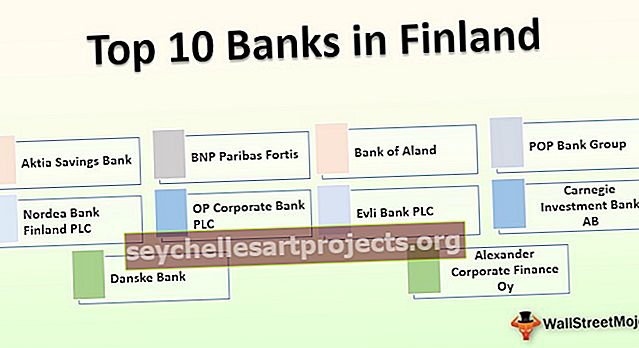6 geriausi „Excel“ didžiųjų raidžių keitimo mažosiomis raidėmis būdai
6 geriausi didžiųjų raidžių keitimo mažosiomis raidėmis metodai
Yra daugybė būdų, kuriais galite pakeisti didžiosios raidės tekstą į mažąsias „Excel“. Šiame vadove mes apžvelgsime 6 geriausius metodus, kaip išsamiai padaryti didžiąsias raides mažosiomis raidėmis.
Šį „LowerCase Excel“ šabloną galite atsisiųsti čia - „LowerCase Excel“ šablonas# 1 Mažosios funkcijos naudojimas norint pakeisti „Excel“ raidę
„MS Excel“ yra įmontuota funkcija, skirta kiekvieno žodžio simbolio dekapitalizavimui, tai yra LOWER funkcija .
Pavyzdys
Tarkime, mes turime kai kurių veiksmažodžių sąrašą „Excel“, norime pakeisti teksto raidę į mažąsias.

Norėdami pakeisti raidę į mažąją, turime įrašyti funkciją langelyje C2 kaip „= LOWER (A2)“. „=“ Arba „+“ ženklas naudojamas funkcijai parašyti, „LOWER“ yra funkcijos pavadinimas, o A2 yra langelio nuoroda į tekstą, kurio raidę norime pakeisti.

Paspauskite Enter ir ši funkcija pavers visas teksto eilutės raides į mažąsias.

Dabar konvertuojama viena vertė. Kitoms reikšmėms mes galime paspausti „Ctrl“ + D, pasirinkę visas ląsteles su viršutine ląstele, arba paspausti „Ctrl“ + C ir „Ctrl“ + V, jei norite nukopijuoti ir įklijuoti funkciją. Arba galime vilkti formulę kitose ląstelėse, kad gautume atsakymą.

# 2 VBA komandos mygtuko naudojimas
Mes galime sukurti komandinį mygtuką VBA ir priskirti kodą, kad šis tekstas būtų pakeistas į mažąsias, naudojant komandos mygtuką.

Pavyzdys
1 žingsnis: Norėdami sukurti komandos mygtuką, spustelėkite „Įterpti“ komandą „Kūrėjų skirtuko„ Excel “ grupėje „ Valdikliai “. Ir pasirinkite „Komandos mygtukas“.

2 žingsnis: Spustelėkite darbalapio vietą, kurioje norite rodyti komandos mygtuką. Komandos mygtuko dydį galime pakeisti naudodami mygtuką ALT .

3 žingsnis: Naudodami komandą „Ypatybės“ , pakeiskite komandos mygtuko ypatybes, pvz., Antraštę, pavadinimą, „AutoSize“, „WordWrap“ ir kt.


4 žingsnis: Dabar priskirti kodą į komandų mygtuką, spustelėkite ant "Peržiūrėti kodo" komandą "kontrolės" grupę "užsakovas" Įsitikinkite, kad "Design Mode" yra aktyvuota.

5 žingsnis: Atsidariusiame lange išskleidžiamajame sąraše pasirinkite „ConvertToLowerCase“ .

6 žingsnis: Įklijuokite šį kodą tarp eilučių.
Kodas:
Dim Rng As Range Dim c As Range On Error Tęsti kitą rinkinį Rng = kiekvieno c pasirinkimas Rng c.Value = LCase (c.Value) Kitas c

7 žingsnis: Uždarykite „Visual Basic“ redaktorių. Įsitikinkite, kad failas išsaugotas su .xlsm plėtiniu, nes darbaknygėje turime makrokomandą.
8 veiksmas: išjunkite „Design Mode“ . Dabar, pasirinkus reikiamus langelius, kai tik spustelėsime komandos mygtuką, reikšmės konvertuojamos į mažąsias.
Pasirinkite visas reikšmes iš A2: A10 ir spustelėkite komandos mygtuką. Tekstas bus pakeistas į mažąsias.
# 3 Naudojant VBA spartųjį klavišą
Šis būdas yra panašus į aukščiau pateiktą, išskyrus tai, kad čia nereikia kurti komandos mygtuko.
Pavyzdys
1 žingsnis: Atidarykite „Visual Basic“ redaktorių skirtuke „Kūrėjas“ arba naudodami „Excel“ spartųjį klavišą („Alt“ + F11) .

2 žingsnis: Įdėkite modulį naudodami komandą Įterpti meniu -> Modulio komanda.

3 žingsnis: Įklijuokite šį kodą.
Sub LowerCaseConversion () Dim Rng As Range Dim c As Range On Error Tęsti kitą rinkinį Rng = kiekvieno c pasirinkimas Rng c.Value = LCase (c.Value) Kitas c End Sub

4 žingsnis: išsaugokite failą naudodami „Ctrl“ + S. Uždarykite „Visual Basic“ redaktorių. Įsitikinkite, kad failas išsaugotas su .xlsm plėtiniu, nes darbaknygėje turime makrokomandą.
5 žingsnis: Dabar pasirinkti "makrokomandas" į "kodas" grupės į "užsakovas" kortelėje.

6 žingsnis: Tada spustelėkite „Parinktys“ ir priskirkite „Macro“ spartųjį klavišą, taip pat galime parašyti aprašymą.

Mūsų atveju priskyrėme „Ctrl“ + „Shift“ + L.

7 veiksmas: makrokomanda yra paruošta naudoti. Dabar, jei norite pakeisti reikšmes į mažąsias, pasirinkite reikiamus langelius ir paspauskite Ctrl + Shift + L.
# 4 „Flash Fill“ naudojimas
Jei nustatysime modelį, gretimame stulpelyje įvedę tą pačią vertę mažosiomis raidėmis, „Flash“ užpildymo funkcija užpildys likusią dalį pagal mūsų pateiktą modelį. Supraskime tai su pavyzdžiu.
Pavyzdys
Tarkime, mes turime šiuos duomenis, kuriuos norime gauti mažosiomis raidėmis.

Norėdami tai padaryti, greta esančiame langelyje mes turime rankiniu būdu parašyti pirmąją sąrašo vertę mažosiomis raidėmis.

Ateik į kitą ląstelę tame pačiame stulpelyje, ir tiesiog paspauskite Ctrl + E .


Pasirodžiusiame laukelio meniu pasirinkite „Priimti pasiūlymus“ .

Viskas. Dabar visas vertes turime mažąja raide. Dabar mes galime nukopijuoti reikšmes, įklijuoti tą patį į pradinį sąrašą ir ištrinti papildomą vertę iš dešinės.
# 5 Įveskite tekstą tik mažosiomis raidėmis
Mes galime padaryti apribojimą, kad vartotojas galėtų įvesti teksto vertes tik mažosiomis raidėmis.
Pavyzdys
Norėdami tai padaryti, atlikite šiuos veiksmus:
- Pasirinkite langelius, kuriuos norite apriboti.
- Pasirinkite "Duomenų tikrinimas" iš "Duomenų įrankiai" grupėje nuo "duomenys" kortelėje.

- Taikykite toliau pateiktame paveikslėlyje paaiškintus nustatymus.


- Dabar, kai vartotojas įves vertę didžiosiomis raidėmis, „MS Excel“ sustos ir parodys šį pranešimą.
# 6 Naudojant „Microsoft Word“
Microsoft Word, skirtingai nei "Excel", mes turime komandą, pavadintą "Pakeisti Byla" ir "Šrifto grupės į " Home " kortelėje.
Pavyzdys
Tarkime, mes turime tokią lentelę duomenų, dėl kurių mes norime pakeisti teksto atveju į "mažesnio" byloje.

Norėdami pakeisti raidę, pirmiausia nukopijuosime duomenis iš „MS Excel“ ir įklijuosime juos į „MS Word“. Norėdami tai padaryti, atlikite šiuos veiksmus:
Pasirinkite duomenis iš „MS Excel“. Ir paspauskite „Ctrl“ + C, kad nukopijuotumėte duomenis iš „MS Excel“.

Atidarykite „MS Word“ programą ir įklijuokite lentelę naudodami spartųjį klavišą „Ctrl + V“.

Pasirinkite lentelę naudodami ženklą „Plius“ kairėje viršutinėje lentelės pusėje.

Pasirinkite 'pasikeitimo atveju " komandą iš " Font " grupės ir pasirinkite " mažosiomis " iš sąrašo.

Dabar duomenų lentelė paverčiama „Žemutine“. Mes galime tiesiog nukopijuoti lentelę, kairiajame viršutiniame kampe pasirinkę ženklą „Plius“ ir įklijuodami jį į „Excel“ atgal.
Seną lentelę galime ištrinti naudodami kontekstinį meniu, kurį galime gauti dešiniuoju pelės mygtuku spustelėję lentelę.

Ką reikia atsiminti
Norėdami konvertuoti reikšmes į mažąsias raides, jei naudojame VBA kodą (komandų mygtuką arba spartųjį klavišą), turime išsaugoti failą su .xlsm plėtiniu, nes darbaknygėje turime makrokomandas.