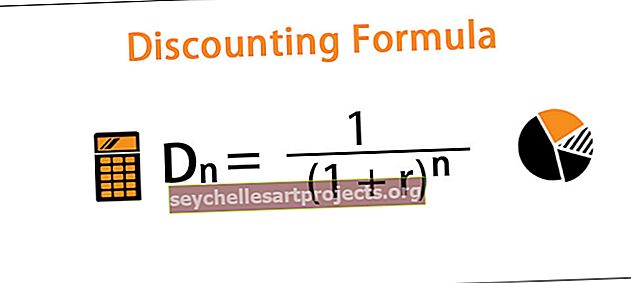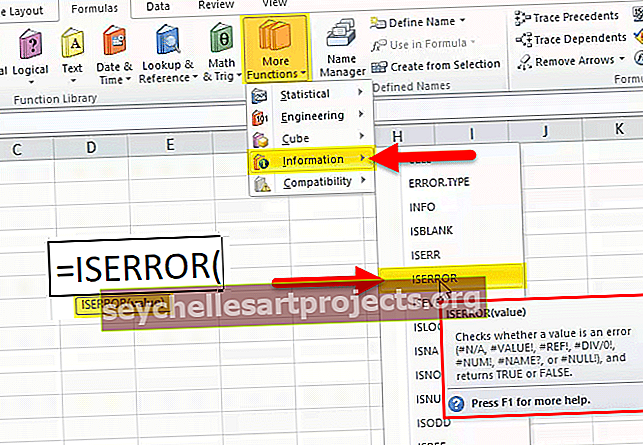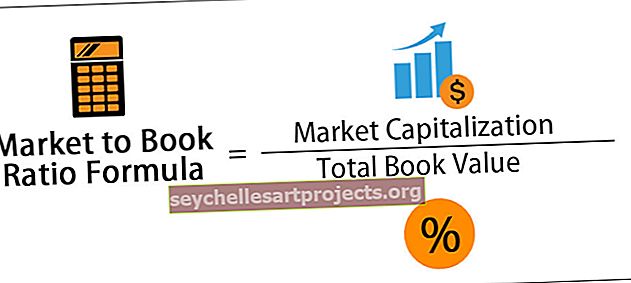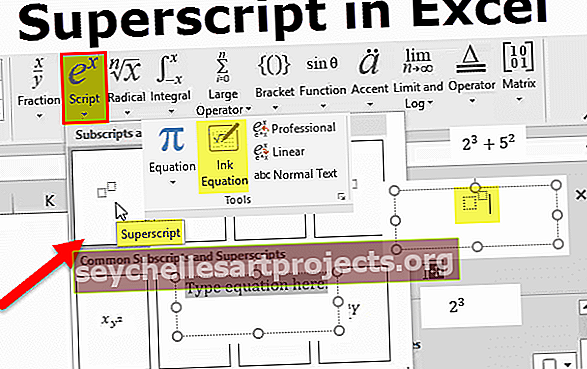Kaip palyginti du „Excel“ stulpelius? (4 greiti ir lengvi būdai)
Kaip palyginti du „Excel“ stulpelius? (4 populiariausi metodai)
Čia aptarsime 4 geriausius metodus, kurie naudojami dviem „Excel“ stulpeliams palyginti -
- 1 metodas - palyginkite naudodami paprastas formules
- 2 metodas - palyginkite naudodami IF formulę
- 3 metodas - palyginkite naudodami TIKSLIĄ formulę
- 4 metodas - sąlyginio formatavimo naudojimas
Dabar išsamiai aptarkime kiekvieną iš pirmiau minėtų metodų su pavyzdžiais
Galite atsisiųsti šią „Palyginti dviejų stulpelių„ Excel “šabloną čia - palyginti dviejų stulpelių„ Excel “šabloną# 1 Palyginkite dviejų stulpelių duomenis naudodami paprastas formules
„Excel“ programoje galime palyginti 2 stulpelius naudodami vieną iš paprastų formulių. Tarkime, kad turite du duomenų stulpelius. Pirmame stulpelyje yra Prisijungimo laikas, o antrame - Atsijungimo laikas.

Remiantis aukščiau pateiktais duomenimis, turime palyginti, kas pamiršo atsijungti nuo savo pamainos. Jei prisijungimo laikas yra lygus atsijungimo laikui, galime juos laikyti pamiršusiais atsijungti.
Šiai užduočiai atlikti galime naudoti paprastą formulę.
- 1 žingsnis: Pasirinkite langelį D2, tada atidarykite lygybės ženklą ir pasirinkite pirmąją ląstelę kaip B2.

- 2 žingsnis: Dabar po B2 vėl įveskite lygybės ženklą ir pasirinkite langelį C2.

- 3 žingsnis: Kai paspausite Enter, bus rodoma TRUE arba FALSE. Jei B2 langelio reikšmė yra lygi langelio C2 vertei, ji bus rodoma kaip TIESA, kitaip ji bus rodoma kaip NETIESA.

- 4 žingsnis: Vilkite ir nuleiskite formulę į likusias ląsteles, kad gautumėte rezultatus.

D5 ir D9 ląstelėse rezultatą gavome kaip TRUE, o tai reiškia, kad langelio B5 vertė yra lygi C5.
# 2 Palyginkite dviejų stulpelių duomenis naudodami „Excel IF Formula“
Ankstesniame pavyzdyje rezultatus gavome kaip TRUE arba FALSE. Tačiau mums reikia rezultatų, kaip pamiršau išmušti, jei darbuotojas pamiršo atsijungti. Rezultatai mums reikalingi kaip jokių problemų, jei darbuotojas atsijungia.
Rezultatą galime gauti pagal savo norus, naudodami IF funkciją excel programoje.

Gerai, dabar mes gavome rezultatus kaip norėjome. Leiskite suskaidyti formulę, kad ją geriau suprasčiau.
= IF (B2 = C2, „Pamiršau išmušti“, „Jokių problemų“)
Jei sąlyga patikrina, ar reikšmė langelyje B2 yra lygi langelio C2 vertei, jei rezultatas TIKRAS, rezultatas bus grąžintas kaip „Pamiršau išmušti“, o rezultatas yra NETIESA, jis grąžins rezultatą kaip „Ne“ Problema “.
# 3 Palyginkite du stulpelius su „Excel EXACT“ formule
Paimkite tuos pačius duomenis ir šiame pavyzdyje. Norėdamas rasti skirtumus, „Excel“ pritaikysiu TIKSLĄ formulę.
Ši formulė taip pat pateikia TRUE arba FALSE kaip rezultatą.

Pastaba: EXACT formulėje didžiosios ir mažosios raidės. Pažvelkite į žemiau pateiktą formulę, kurią pritaikiau teksto reikšmėms.

C2 langelyje mes gavome rezultatą kaip NETIESA, nors A2 ir B2 langelio vertė yra vienoda. Kadangi langelyje B2 yra didžiųjų raidžių reikšmė, rezultatas bus rodomas kaip NETIESA.
C3 langelyje rezultatą gavome kaip TIKRĄ. Čia langelių A3 ir B3 vertės yra tuo pačiu atveju.
# 4 Palyginkite du „Excel“ stulpelius naudodami sąlyginį formatavimą
Ankstesniuose pavyzdžiuose mes išmokome palyginti 2 „Excel“ stulpelius ir nustatyti tas pačias reikšmes.
Šiame pavyzdyje aš jums paaiškinsiu, kaip paryškinti arba palyginti 2 „Excel“ stulpelius, jei naudojant sąlyginį formatavimą yra duomenų pasikartojimo
Paimkite tuos pačius duomenis iš aukščiau pateiktų pavyzdžių.

- 1 žingsnis: Pasirinkite visus duomenis ir eikite į skirtuką Pagrindinis> Sąlyginis formatavimas> Nauja taisyklė.

- 2 žingsnis: Kai spustelėsite naują taisyklę, jis atidarys žemiau esantį dialogo langą. Pasirinkite Naudoti formulę, kad nustatytumėte, kuriuos langelius formuoti.

- 3 žingsnis: Taikykite toliau pateiktą formulę.

- 4 žingsnis: pritaikius formulę, spustelėkite Formatas> Eiti į formatą. Pasirinkite norimą paryškinti spalvą ir spustelėkite Gerai.

- 5 žingsnis: pabrėžiamos tos pačios suderintos vertės.

Gerai, tokiu būdu galime palyginti 2 „Excel“ stulpelius ir rasti nukrypimus.
Ką reikia atsiminti
- Yra keli būdai palyginti 2 „Excel“ stulpelius. Nuo duomenų struktūros priklauso, kuris metodas yra tinkamas.
- Pabandykite nustatyti skirtumus naudodami IF sąlygą. Tai duotų rezultatą pagal mūsų reikalavimą.
- Jei naudojate formulę TIKSLAS, turite nepamiršti, kad tai yra didžiosios ir mažosios raidės formulė, ir pažymėkite ją kaip kitokią, jei abiejų langelių duomenys skiriami didžiosiomis ir mažosiomis raidėmis.
- 1 metodas yra lengviausias būdas palyginti 2 stulpelio reikšmes programoje „Excel“.