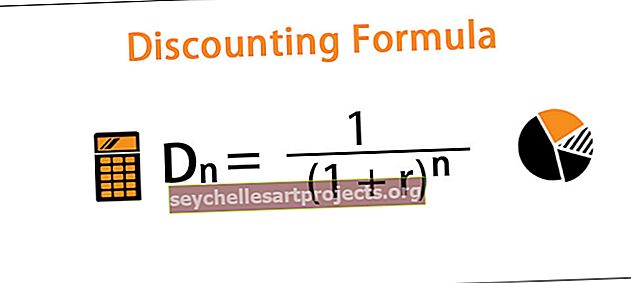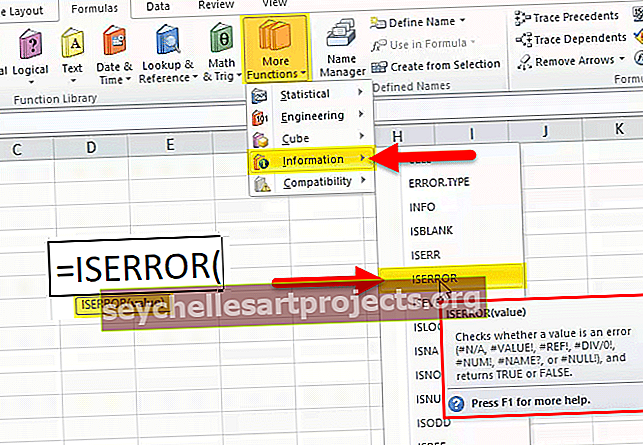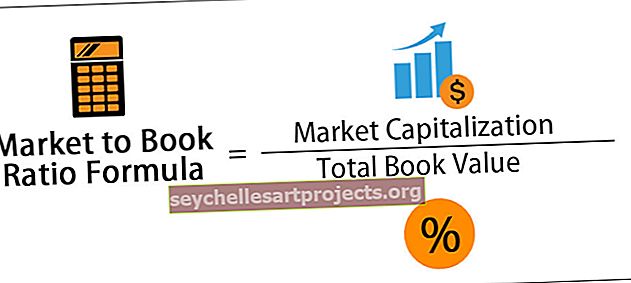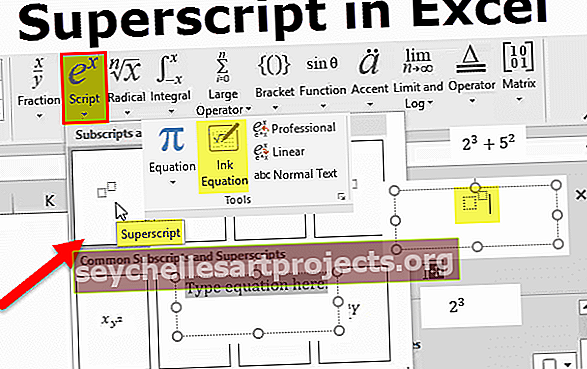VBA darbalapio funkcija | Kaip naudoti „WorksheetFunction“ VBA?
„Excel VBA“ darbalapio funkcijos
VBA darbalapio funkcija naudojama, kai turime nurodyti konkretų darbalapį, paprastai, kai sukuriame modulį, kodas vykdomas šiuo metu aktyviame darbaknygės lape, tačiau jei norime vykdyti kodą konkrečiame darbalapyje, naudojame darbalapio funkciją, šią funkciją VBA naudoja įvairiai.
Geriausias dalykas, susijęs su VBA, yra tai, kaip panašiai mes naudojame formules darbalapyje. VBA taip pat turi savo funkcijas. Jei tai geriausia, tai taip pat turi gražų dalyką, t. Y. „Mes taip pat galime naudoti darbalapio funkcijas VBA“.
Taip !!! Jūs gerai girdėjote, mes taip pat galime pasiekti VBA darbalapio funkcijas. Rašydami kodą galime pasiekti kai kurias darbalapio funkcijas ir padaryti jį savo kodo dalimi.

Kaip naudoti darbalapio funkcijas VBA?
Šį „VBA WorksheetFunction“ šabloną galite atsisiųsti čia - „VBA WorksheetFunction Template“Darbalapyje visos formulės prasideda lygiu (=) ženklu, panašiai kaip ir VBA kodavime, kad galėtume pasiekti darbalapio formules, turėtume naudoti žodį „WorksheetFunction“.
Prieš įvesdami bet kurią darbalapio formulę, turite paminėti objekto pavadinimą „WorksheetFunction“, tada įdėkite tašką (.), Tada gausite visų galimų funkcijų sąrašą pagal šį objektą.

Šiame straipsnyje mes daugiausia dėmesio skirsime tam, kaip naudoti darbalapio funkciją VBA koduojant, o tai suteiks daugiau vertės jūsų kodavimo žinioms.
# 1 - paprastos SUM darbalapio funkcijos
Gerai, kad pradėtumėte nuo darbalapio funkcijų, naudokite paprastą SUM funkciją programoje „Excel“, kad pridėtumėte skaičius iš darbalapio.
Tarkime, kad darbalapyje turite mėnesio pardavimo ir išlaidų duomenis, kaip nurodyta toliau.

B14 ir C14 turime pasiekti aukščiau nurodytų skaičių sumą. Atlikite toliau nurodytus veiksmus, norėdami pradėti „SUM“ funkcijos taikymą „Excel VBA“.
1 veiksmas: sukurkite paprastą „Excel“ makrokomandos pavadinimą.
Kodas:
Antrinis darbalapis_funkcija_pavyzdys1 () Pabaigos antrinis

2 žingsnis: Kadangi mums reikia rezultato langelyje B14, pradėkite kodą kaip diapazoną („B14“). Reikšmė =
Kodas:
Antrinis darbalapio_funkcijos_pavyzdys1 () diapazonas ("B14"). Reikšmė = pabaigos antrinė dalis

3 žingsnis: B14 vertė reikalinga kaip skaičių sumos rezultatas. Taigi, norėdami pasiekti SUM funkciją iš darbalapio, pradėkite kodą kaip „WorksheetFunction“.
Kodas:
Antrinis darbalapio_funkcijos_pavyzdys1 () diapazonas ("B14"). Reikšmė = darbalapio funkcija. Pabaigos sub

4 žingsnis: Kai įdėsite tašką (.), Jis pradės rodyti galimas funkcijas. Taigi iš to pasirinkite SUM.
Kodas:
Antrinis darbalapio_funkcijos_pavyzdys1 () diapazonas ("B14"). Reikšmė = darbalapio funkcija.Sumos pabaiga

5 žingsnis: Dabar nurodykite aukščiau nurodytų skaičių nuorodą, ty diapazoną („B2: B13“).
Kodas:
Antrasis darbalapio_funkcijos_pavyzdys1 () diapazonas ("B14"). Reikšmė = darbalapio funkcija.Suma (diapazonas ("B2: B13")) Pabaiga

6 žingsnis: panašiai kitame stulpelyje pritaikykite panašų kodą, pakeisdami langelių nuorodas.
Kodas:
Sub darbalapio_funkcijos_pavyzdys1 () diapazonas ("B14"). Reikšmė = darbalapio funkcija.Suma (diapazonas ("B2: B13")) diapazonas ("C14"). Reikšmė = darbalapio funkcija.Suma (diapazonas ("C2: C13")) pabaigos sub

7 žingsnis: Dabar paleiskite šį kodą rankiniu būdu arba naudodami klavišą F5, kad B14 ir C14 langeliuose būtų iš viso.

Oho, mes gavome savo vertybes. Čia reikia atkreipti dėmesį į tai, kad darbalapyje nėra jokios formulės, bet ką tik gavome VBA funkcijos „SUM“ rezultatą.
# 2 - VLOOKUP naudokite kaip darbalapio funkciją
Mes pamatysime, kaip naudoti VLOOKUP VBA. Tarkime, kad žemiau yra duomenys, kuriuos turite savo „Excel“ lape.

E2 langelyje jūs sukūrėte išskleidžiamąjį visų zonų sąrašą.

Pagal langelį E2 atliktą pasirinkimą turime gauti atitinkamos zonos PIN kodą. Bet šį kartą per VBA VLOOKUP, o ne VLOOKUP darbalapį. Norėdami pritaikyti VLOOKUP, atlikite toliau nurodytus veiksmus.
1 žingsnis: Sub procedūroje sukurkite paprastą makrokomandos pavadinimą.
Kodas:
Antrinis darbalapis_Funkcija_pavyzdys2 () Pabaigos antrinis

2 žingsnis: Mums reikia rezultato F2 langelyje. Taigi pradėkite kodą kaip diapazoną („F2“). Reikšmė =
Kodas:
Antrinis darbalapio_funkcijos_pavyzdys2 () diapazonas ("F2"). Reikšmė = pabaigos antrinė dalis

3 žingsnis: Norėdami pasiekti darbalapio funkciją, VLOOKUP pradeda kodą kaip „WorksheetFunction.VLOOKUP“.
Kodas:
Antrasis darbalapio_funkcijos_pavyzdys2 () diapazonas ("F2"). Reikšmė = darbalapio funkcija.Viewup (pabaigos antrinis

4 žingsnis: Viena iš problemų čia yra sintaksė, kuri jums neduos jokių nurodymų, kaip dirbti su VLOOKUP. Turite būti visiškai tikri dėl sintaksės, prie kurios dirbate.
Pirmoji VLOOKUP sintaksė yra „Paieškos vertė“. Šiuo atveju mūsų paieškos vertė yra E2 langelio vertė, todėl parašykite kodą kaip diapazoną („E2“)
Kodas:
Antrasis darbalapio_funkcijos_pavyzdys2 () diapazonas ("F2"). Reikšmė = darbalapio funkcija.Viewup (diapazonas ("E2"). Reikšmė, pabaiga

5 žingsnis: Dabar antrasis argumentas yra mūsų lentelių masyvas, šiuo atveju mūsų lentelių masyvo diapazonas yra nuo A2 iki B6. Taigi kodas bus diapazonas („A2: B6“)
Kodas:
Antrasis darbalapio_funkcijos_pavyzdys2 () diapazonas ("F2"). Reikšmė = darbalapio funkcija.Viewup (diapazonas ("E2"). Reikšmė, diapazonas ("A2: B6"), pabaigos antrinė dalis

6 žingsnis: Trečiasis argumentas bus iš kurio stulpelio mums reikia duomenų iš lentelės masyvo. Čia mums reikia duomenų iš 2 stulpelio, taigi argumentas bus 2.
Kodas:
Antrinis darbalapio_funkcijos_pavyzdys2 () diapazonas ("F2"). Reikšmė = darbalapio funkcija.Viewup (diapazonas ("E2"). Reikšmė, diapazonas ("A2: B6"), 2, pabaigos pabaiga

7 veiksmas: galutinis argumentas yra diapazono paieška, mums reikia tikslios atitikties, todėl argumentas yra nulis (0).
Kodas:
Antrinis darbalapio_funkcijos_pavyzdys2 () diapazonas ("F2"). Reikšmė = darbalapio funkcija.VLookup (diapazonas ("E2"). Reikšmė, diapazonas ("A2: B6"), 2, 0) Pabaiga

Taigi, mes baigėme kodavimo dalį. Dabar eikite į darbalapį ir pasirinkite bet kurį diapazoną.

Dabar eikite į savo kodavimo modulį ir paleiskite makrokomandą naudodami klavišą F5 arba rankiniu būdu, kad gautumėte pasirinktos zonos PIN kodą.

Negalime grįžti ir paleisti makrokomandos kiekvieną kartą, todėl priskirkime makrokomandą figūroms. Įterpkite vieną iš figūrų į darbalapį.

Pridėkite teksto vertę prie įterptos formos.

Dabar dešiniuoju pelės mygtuku spustelėkite ir priskirkite šios formos makrokomandos pavadinimą.

Pasirinkę makrokomandos pavadinimą spustelėkite „Gerai“.
Dabar ši forma turi mūsų VLOOKUP formulės kodą. Taigi, kai pakeisite zonos pavadinimą, spustelėkite mygtuką, jis atnaujins vertes.

Ką reikia atsiminti
- Norėdami pasiekti darbalapio funkcijas, turime parašyti žodį „WorksheetFunction“ arba „Application.WorksheetFunction“.
- Mes neturime galimybės naudotis visomis funkcijomis, tik kelios.
- Mes nematome tikrosios darbalapio funkcijų sintaksės, todėl turime būti visiškai tikri dėl naudojamos funkcijos.