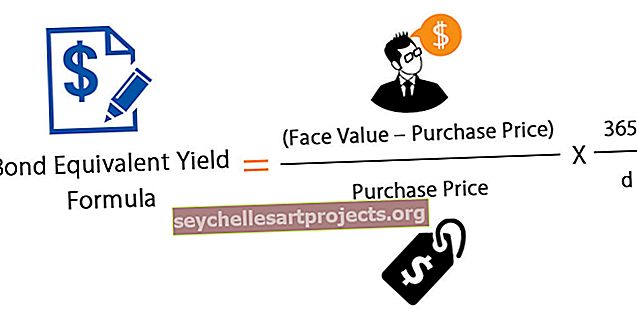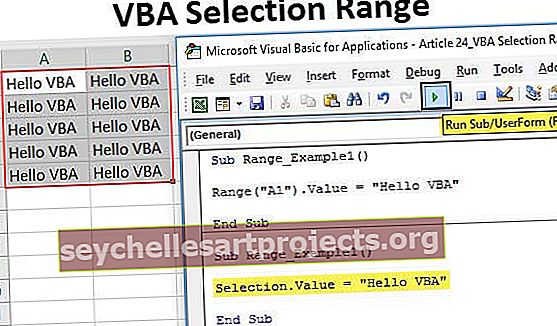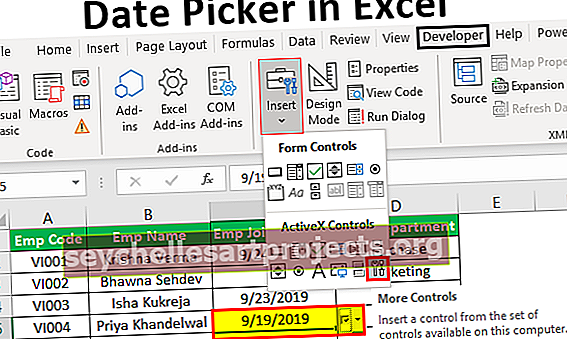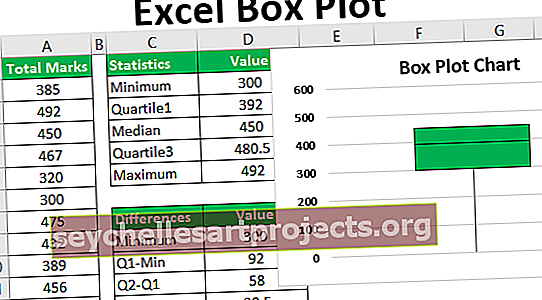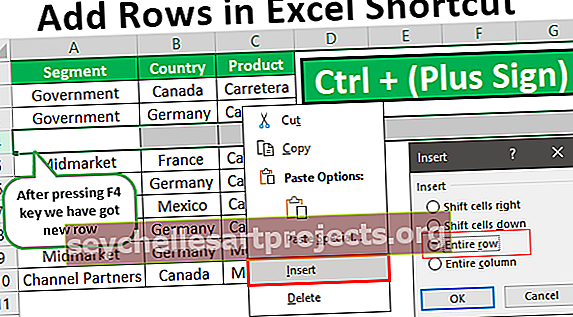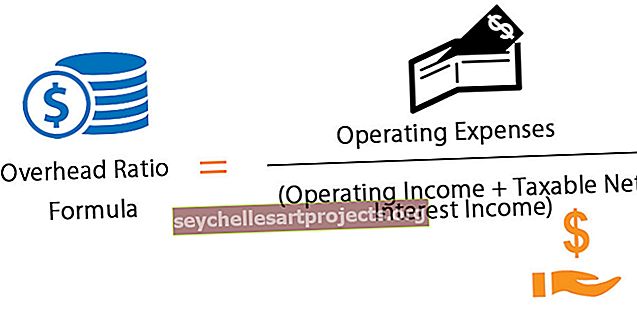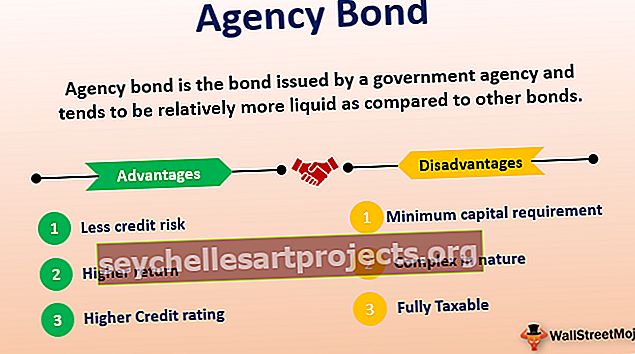Kaip naudoti automatinį pildymą programoje „Excel“? | 5 populiariausi metodai (su pavyzdžiais)
Kas yra „Excel“ automatinis pildymas?
Automatinis pildymas yra „Excel“ funkcija, kai „Excel“ identifikuoja eilutes ir automatiškai užpildo duomenis, kai tempiame duomenis žemyn, pvz., Jei 1 langelio reikšmė ir kita žemiau esanti ląstelė turi 2 reikšmę, kai pasirenkame abi langelius ir vilkite langelius žemyn vizualinis vaizdavimas yra tarsi tvirtas kryžius, o serija užpildoma automatiškai, o tai yra „Excel“ automatinio pildymo funkcija.
5 geriausi automatinio pildymo būdai „Excel“
- Paprasta „Excel“ automatinio pildymo parinktis
- Automatinis pildymas naudojant daugiau nei vieną pradinę vertę
- Automatinio pildymo datos ir laikai „Excel“
- Automatinis teksto verčių užpildymas „Excel“
- Pasirinktinis sąrašas „Excel“
Dabar išsamiai aptarkime kiekvieną iš metodų
1 - paprasta automatinio pildymo parinktis
- Langelyje įveskite bet kokią vertę.

- Pasirinkite tą langelį. Pamatysite, kad apatiniame dešiniajame langelio kampe yra nedidelis kvadratas, vadinamas „Excel Fill Handle“. Žr. Toliau pateiktą ekrano kopiją.

- Naudojant pelės tempimą, ši užpildymo rankenėlė užpildo langelius.

- „Excel“ užpildys pasirinktus langelius, pakartodama reikšmę pirmame langelyje arba įterpdama seką iš pirmojo langelio ir antrojo langelio. Žr. Pirmiau pateiktą ekrano kopiją.
- Apatiniame dešiniajame kampe pasirinktų langelių diapazono pabaigoje yra automatinio pildymo parinkčių laukelis (parodytas žemiau esančioje ekrano kopijoje).

- Spustelėkite šį laukelį. Tai rodo daugybę automatinio pildymo parinkčių:

- Kopijuoti langelius - nukopijuokite pradinę langelio vertę visame pasirinktame diapazone.

- Užpildyti seriją - užpildykite pasirinktą diapazoną reikšmių serija, didinančia 1.

- Užpildyti tik formatavimą - užpildykite pasirinktą diapazoną formatavimu, bet ne pradinės langelio reikšmėmis.

- Užpildyti be formatavimo - užpildykite pasirinktus diapazonus reikšmėmis, o ne formatavimu.

- „Flash Fill“ - nustatę modelius, užpildykite pasirinktą diapazoną duomenimis.

# 2 - automatinis pildymas naudojant daugiau nei vieną pradinę vertę
Norėdami atpažinti duomenų šablonus, pirmiausia įveskite dvi savo serijos reikšmes į pirmąją ir antrąją langelius. Pasirinkite abu langelius ir vilkite užpildymo rankeną per užpildymo sritį.
„Excel“ automatiškai atpažins šabloną iš šių dviejų langelių reikšmių ir užpildys ląstelių diapazoną toliau. Naudodamiesi šiais veiksmais, mes galime užpildyti langelių diapazoną didindami arba mažindami. Žiūrėkite žemiau pateiktą ekrano kopiją.

Nuvilkite šias dvi langelius ir jis automatiškai užpildys šiuos vertės modelius pasirinktame langelių diapazone, kaip parodyta žemiau:

Pastaba: jei norite užpildyti langelių diapazoną alternatyviomis pakartotinėmis reikšmėmis, tada užpildykite pirmąsias dvi ląsteles reikšmėmis.

Pasirinkite tas langelius ir vilkite užpildymo rankeną per pasirinktą diapazoną, tada spustelėkite „Automatinio pildymo parinktys“. Tada pasirinkite parinktį „Kopijuoti langelius“, kad pakartotumėte pradines langelio reikšmes pasirinktame diapazone, o galutinis rezultatas rodomas žemiau:

# 3 - automatinio pildymo datos ir laikai programoje „Excel“
Mes taip pat galime automatiškai užpildyti datas ir laiką „Excel“. Kaip tai padaryti, suprasime su keletu pavyzdžių:
- Langelyje įveskite bet kurią datą ar laiką

- Vilkite užpildymo rankeną per pasirinktą diapazoną.

- Pasirinktas diapazonas užpildys dienų seką pridėdamas vieną dieną.

- Galite pakeisti skirtingus užpildymo tipus spustelėdami langelį Automatinio pildymo parinktys.

Pastaba: Jei vilksite laiką per pasirinktą langelių diapazoną, jis bus užpildytas eilute kartų, pridedant vieną valandą. Žr. Toliau pateiktą ekrano kopiją.

Kai vilkime laiką, automatinio pildymo parinkčių laukelyje yra 4 tos pačios parinktys, kurias aptarėme skyriuje „Tas pats automatinis pildymas“.

Datos „Excel“ turi papildomas parinktis „Excel“ automatinio užpildymo parinktyse kartu su 4 parinktimis (Kopijuoti langelius, Užpildyti serijas, Tik Užpildyti formatavimą, Užpildyti be formatavimo). Šios papildomos „Excel“ automatinio pildymo parinktys yra šios:
- Užpildyti dienas - pildant pasirinktas langelius, tai stebi dienos modelį.

- Užpildyti savaitės dienas - užpildydami pasirinktus langelius, žiūrėkite į dienos modelius, bet neįtraukite šeštadienių ar sekmadienių iš serijos.

- Užpildyti mėnesius - pildydami pasirinktus langelius ieškokite mėnesio modelio.

- Užpildyti metus - pildydami pasirinktas langelius ieškokite metų modelio.

# 4 - automatinis teksto verčių užpildymas „Excel“
„Excel“ užpildykite eilutę ar stulpelį teksto reikšmėmis, pakartodami reikšmes pasirinktame langelių diapazone. Yra keletas teksto reikšmių, kurias „Excel“ atpažįsta kaip serijos dalį. Jie yra:
- Darbo dienos (rodomos žemiau esančioje ekrano kopijoje)

- Mėnesių

- Reitingas (parodytas žemiau esančioje ekrano kopijoje)

- Tekstas ir numeris (parodytas žemiau esančioje ekrano kopijoje)

# 5 - „Excel“ tinkintų sąrašų kūrimas
Automatinio užpildymo reikšmėms „Excel“ suteikia muitinės įstaigą, kurioje galime sukurti daiktų sąrašą (vadinamą pasirinktiniu sąrašu). Toliau pateikiami tinkinto sąrašo kūrimo veiksmai:
- Eikite į failą.

- Spustelėkite Parinktys.

- Bus atidarytas „ Excel“ parinkčių dialogo langas . Kairiajame skydelyje spustelėkite Išplėstinė.

- Kai kurios redagavimo parinktys bus rodomos dešinės pusės laukelyje. Eikite į skyrių Bendra ir spustelėkite mygtuką Redaguoti pasirinktinius sąrašus, kaip parodyta žemiau:

- A Custom sąrašą dialogo langas.

Pagal Custom Lists skyriuje iš kairės pusės langelyje, kaip matome tai yra apibrėžtas sistemos sąrašai.
Čia mes galime sukurti savo pasirinktinį sąrašą ir galime jį naudoti taip pat, kaip sistemos apibrėžtus pasirinktinius sąrašus.
Sukurkime savo sąrašą, po vieną įvesdami kai kurias vertes dešinėje pusėje esančiame laukelyje, esančiame sąrašo įrašų skyriuje, ir spustelėkite mygtuką Pridėti (parodytas žemiau esančioje ekrano kopijoje).

Spustelėkite Gerai ir išeikite iš „Excel“ parinkčių dialogo lango.
Dabar rankiniu būdu langelyje įveskite pirmąją savo sąrašo vertę ir vilkite užpildymo rankenėlę į pasirinktą langelių diapazoną, kaip parodyta žemiau.

Tai užpildys mūsų sukurtų daiktų sąrašas.