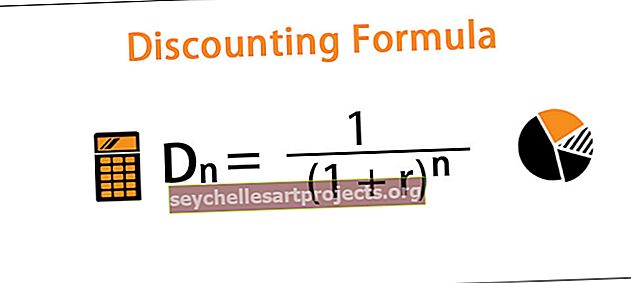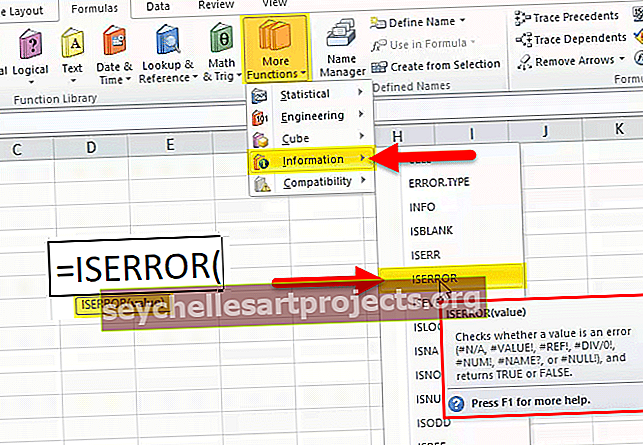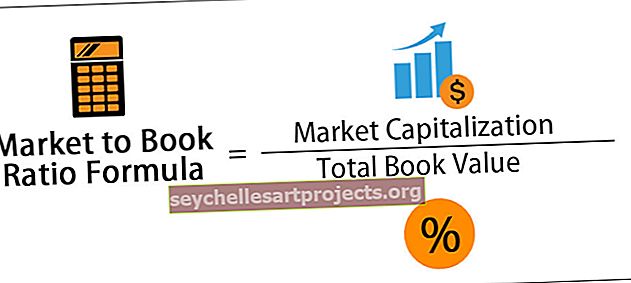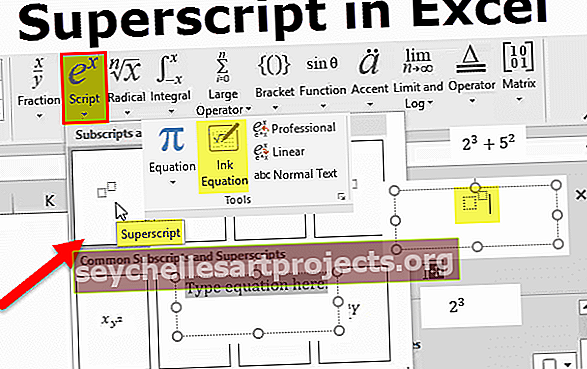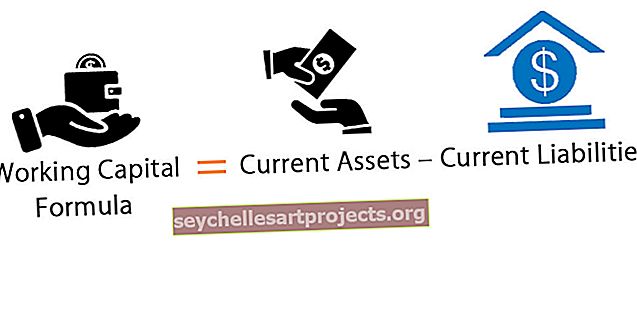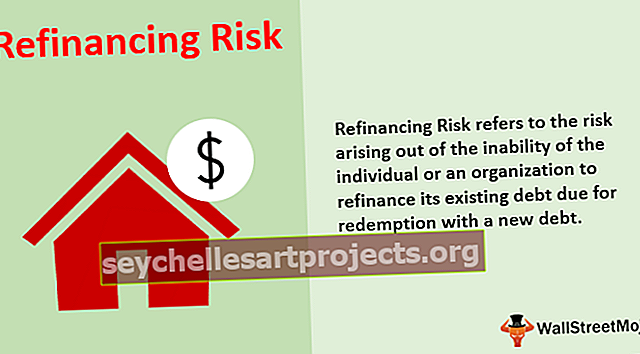Kaip sukurti „Excel“ laiko juostą? (Lengvi žingsniai su pavyzdžiu)
Kas yra „Excel“ laiko juosta?
„Excel“ laiko juosta yra „SmartArt“ rūšis, sukurta siekiant parodyti skirtingo proceso laiką. Jis daugiausia naudojamas datų filtravimui pagrindiniuose duomenų rinkiniuose, kuriuose yra suvestinės lentelės datos laukas. Ši parinktis pirmą kartą buvo pristatyta „ Excel 2013“ versijoje.
Kaip sukurti „Excel“ laiko juostas? (su pavyzdžiu)
Šį „Timeline Excel“ šabloną galite atsisiųsti čia - „Timeline Excel“ šablonasŽemiau nurodytoje lentelėje turiu lentelių duomenis, kuriuose yra Data, Filialas, Produkto kategorija, Kliento tipas ir Pajamos stulpeliai.

Naudodamiesi „Pivot“ lentele ir diagrama, leiskite „Excel“ sukurti laiko juostą, kurioje galėsite lengvai apibendrinti ir atlikti duomenų analizę pagal filialo, produkto kategorijos, kliento tipo ir pajamų duomenis.
1 žingsnis - sukurkite lentelės objektą
Iš pradžių duomenų rinkinys paverčiamas lentelės objektu, tai galima padaryti atlikus toliau nurodytus veiksmus
- Spustelėkite duomenų rinkinio viduje, spustelėkite skirtuką Įterpti, pasirinkite Lentelė.

- Parodomas lango sukūrimo langas, kuriame rodomi duomenų diapazonai ir antraštės, ir spustelėkite Gerai.

- Sukūrus lentelės objektą, jis rodomas taip, kaip minėta toliau.

2 žingsnis - „Pivot“ lentelė
Galų gale turime apibendrinti filialo, produkto kategorijos, kliento tipo pajamų duomenis pagal laiko juostą, todėl turime sukurti „PivotTable“
Norėdami sukurti suvestinę lentelę, atlikite toliau nurodytus veiksmus:
- Objekte Lentelės spustelėkite duomenų rinkinio viduje, spustelėkite skirtuką Įterpti, Pasirinkti suvestinę lentelę ir spustelėkite Gerai, kitame lape rodoma sritis „PivotTable Fields“. (Lapą galite pavadinti „PIVOTTABLE_TIMELINE“)

- „PivotTable“ laukų srityje nuvilkite šaką į eilutę, produktų kategoriją į stulpelius ir pajamas į vertybes.


3 žingsnis - sukimosi diagrama
Čia turiu „PivotChart“ pagrįsti sukurtomis tame lape esančiomis suvestinėmis lentelėmis, todėl nukopijuokite tą lapą „PivotChart_Timeline“ arba sukurkite kitą kopiją, kurios lapo pavadinimu bus „PivotChart_Timeline“.
- „PivotChart_Timeline“ lape spustelėkite „PivotTable“ viduje, namo skirtuke „Analyze“ pasirinkite „PivotChart“.

- Pasirodo įterpti diagramą iššokantis langas tame „Select“ stulpelyje, kuriame pažymėta „Excel“ sukrauta stulpelių diagrama. Spustelėkite gerai.

- Pasirodys suvestinė diagrama.

Čia galite paslėpti produktų kategoriją, šaką ir pajamų sumą sukimo diagramoje dešiniuoju pelės mygtuko paspaudimu ir pasirinkti paslėpti „legendos lauko mygtukai diagramoje“, kad šie trys laukai diagramoje nebūtų rodomi (žemiau paminėta ekrano kopija)


4 žingsnis - Įterpkite laiko juostą į „Excel“
Šį „PivotChart_Timeline“ galite nukopijuoti į kitus lapus, sukurdami kopijavimo parinktį, turite pasirinkti dešinį pelės klavišą ant pelės, ant lapo pavadinimo „PivotChart_Timeline“ pasirodys žemiau minėtas lango iššokantis langas. Tą lapą galite pavadinti „Insert_Timeline“.

- Norėdami sukurti „Excel“ laiko juostą, galite spustelėti bet kurią „PivotTable“ duomenų rinkinio vietą ir tada juostoje pasirinkti skirtuką Analizuoti. Filtrų grupėje spustelėkite mygtuką Įterpti laiko juostą.
Laiko juostos navigacija

- Spustelėjus mygtuką Įterpti laiko juostą, pasirodys iššokantis langas Įterpti laiko juostą, kuriame prašoma pasirinkti datos lauką, kurį norite laiko juostoje filtruoti. Spustelėkite Gerai.

- Dabar rodomi laiko juostos langai,

- Savo laiko juostoje galite konfigūruoti arba pasirinkti grupių datas pagal metus, ketvirčius, mėnesius ar dienas naudodami išskleidžiamąjį sąrašą.

- Čia aš pasirinkau metus žemiau paminėtuose metais.

Tarkime, kad noriu, kad laiko juostoje filtruojamas „PivotTable“ būtų rodomi tik 2018 m. Rezultatai, laiko juostos pjaustyklėje galite spustelėti 2018 m. Gausite 2018 metų pajamas, atsižvelgdami į regioną ar filialą ir produktų kategoriją.

Dabar patikrinkime ketvirčio laiko duomenis. Tai galima padaryti išskleidžiamajame sąraše pasirinkę, kur galite pakeisti juos į ketvirčius, o ne metus. Jei laiko juostos ketvirčio duomenų nematyti, galite vilkti mėlyną laukelį į abi puses. Toliau minėtame pavyzdyje pasirinkau 2016 m. Antrąjį ketvirtį, kad patikrinčiau pajamų nuorodą į regioną ar filialą ir produktų kategoriją.

Populiariausių „Excel“ laiko juostos įrankių sąrašas
Laiko juostos yra speciali „Excel“ forma, skirta „PivotTables“, kad būtų galima filtruoti datas. „Excel“ laiko skalės pjaustyklė leidžia jums filtruoti arba perjungti metus, ketvirtį, mėnesį ar dieną.

1 - laiko juostos įrankiai skirtuko „Parinktis“ dešinėje

# 2 - laiko juostos įrankiai skirtuko „Parinktis“ kairėje pusėje

# 3 - slinkties juosta
Tai yra viena iš laiko juostos įrankių parinkčių, esančių skirtuke Rodyti, kuris yra spustelėjęs, kad būtų galima pasirinkti norimus laikotarpius, taip pat tai nurodo jus, kuriuos laikotarpius pasirinkote. slinkties juosta naudojama slinkti dienoms, mėnesiams, ketvirčiams ir metams.


# 4 - laiko lygis
Laiko lygio parinktyje galite pasirinkti keturis skirtingus laiko lygius, atsižvelgdami į savo pasirinkimą. Skirtingi laiko lygių variantai yra metai, ketvirčiai, mėnesiai ir dienos.


# 5 - išvalyti filtrus
Šiuo mygtuku galima išvalyti visas „Excel“ laiko juostos parinktis (tai gali būti dienos ar mėnesiai, arba ketvirčiai, arba metai)

# 6 - laiko juostos antraštė:
Tai rodo laiko juostos antraštę arba pavadinimą.

# 7 - pasirinkimo etiketė:
Tai nurodo arba rodo dienų seką, įtrauktą į filtrą.

# 8 - kitos įvairios laiko juostos tinkinimo parinktys - laiko juostos lango dydis

Galite pakeisti suvestinės lentelės laiko juostos dydį, ty galite reguliuoti savo laiko juostos aukštį ir plotį, taip pat galite pakeisti laiko juostos lango dydį nuo jo kraštų, vilkdami jį.

# 9 - laiko juostos antraštė
Pagal numatytuosius nustatymus laiko juostos antraštės laukelyje bus rodomas antraštės pavadinimas, kurį įvedėte stulpelio pavadinime, kurį pasirinkote įterpti laiko juostą.

# 10 - laiko juostos stiliai
Turite įvairią galimybę naudoti skirtingus stilius pagal savo laiko juostą „Pivot“ lentelėje.
Žemiau minėtoje ekrano kopijoje galite stebėti 12 skirtingų tipų temų stilių, be to, galite tinkinti nauju laiko juostos stiliumi, taip pat atsižvelgdami į savo pasirinkimą.


Dalykai, kuriuos reikia atsiminti
- Informacijos suvestinėje turite galimybę sujungti laiko juostą su „Slicer“.
- Jūsų laiko juosta gali būti sukonfigūruota grupuoti datas pagal metus, ketvirčius, mėnesius ar dieną.
- Lyginant su įprastu datos filtru, laiko juostos pjaustyklė yra efektyvesnė ir tai yra geresnis vaizdinis įrankis, pateikiantis grafinį vaizdą ir padedantis sekti svarbiausius etapus.