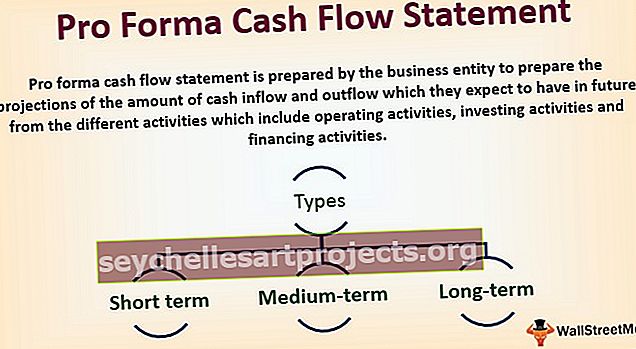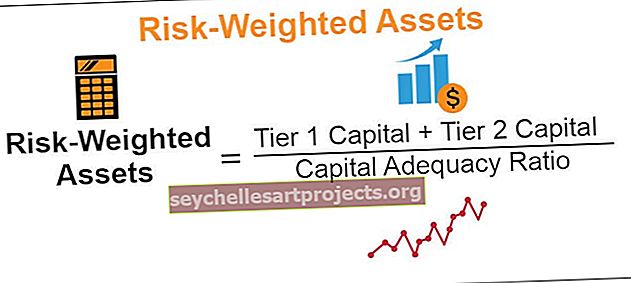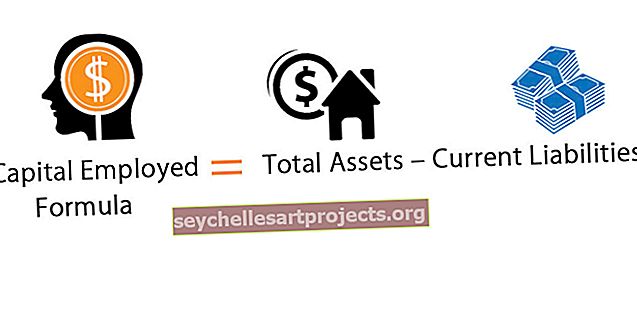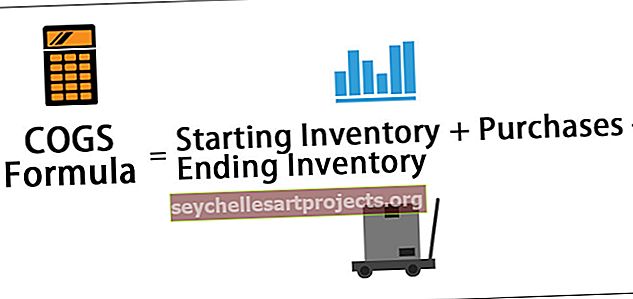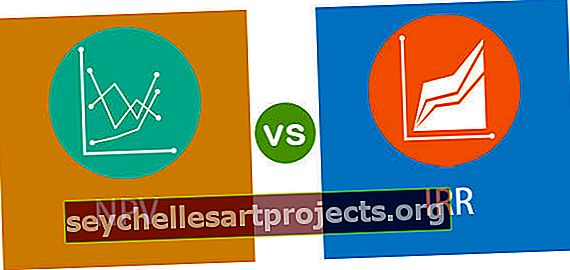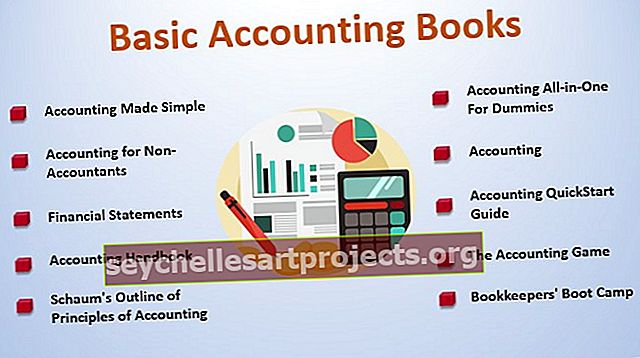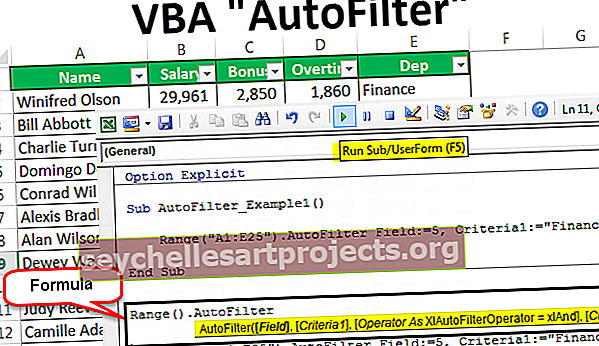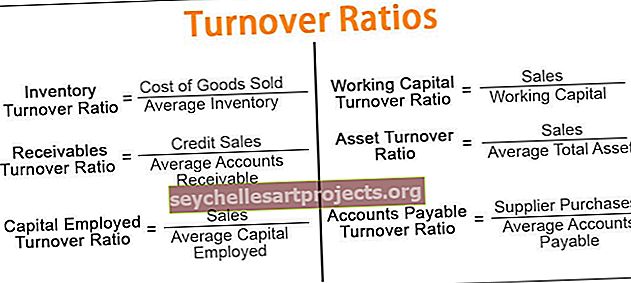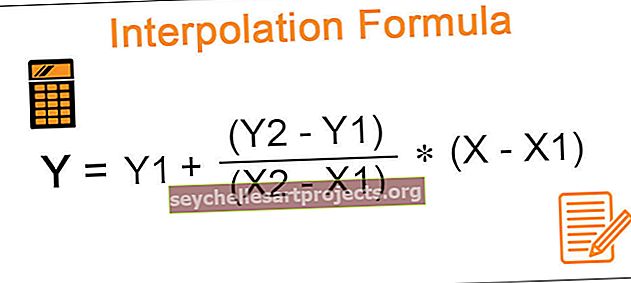VBA pervardyti lapą | Kaip pervardyti „Excel“ darbalapį naudojant VBA kodą?
„Excel“ lapų pervadinimas atliekamas iš užduočių juostos, žemiau darbalapių yra du kartus spustelėjus ant jų, tačiau VBA mes naudojame „Sheets“ arba „Worksheet“ ypatybių metodą lapams pervardyti, sintaksė pervardyti lapą VBA yra tokia „Sheets“ („ Senojo lapo pavadinimas “). Pavadinimas =„ Naujo lapo pavadinimas “.
Pervardykite „Excel VBA“ lapą
Mes visi atlikome šią užduotį - pervadinti darbalapį pagal savo tapatybę ar pagal patogumą, ar ne? Pervardymas nėra raketų mokslas, kad būtų įvaldytas, tačiau jei esate VBA koduotojas, turite žinoti šią užduotį - pervardyti darbalapį. Kadangi dirbame su darbalapiais naudodami jų pavadinimus, svarbu žinoti darbalapių pavadinimų svarbą VBA koduojant. Šiame straipsnyje mes parodysime, kaip pervardyti lapą naudojant „Excel VBA“ kodavimą.
Kaip pervardyti lapą VBA?
Keičiant darbalapio pavadinimą nereikia jokių specialių įgūdžių. Mes tiesiog turime nurodyti, kurio lapo pavadinimą keičiame, įvesdami esamą lapo pavadinimą.
Pvz., Jei norime pervadinti lapą, pavadintą „1 lapas“, turime iškviesti lapą jo vardu, naudodami objektą „Darbalapis“.
Darbalapiai („Sheet1“)
Paminėjus lapo pavadinimą, turime pasirinkti ypatybę „Pavadinimas“, kad pervardytumėte darbalapio pavadinimą.
Darbalapiai („Sheet1“). Pavadinimas
Dabar mes turime nustatyti „Name“ ypatybę į pavadinimą pagal mūsų norus.
Darbalapiai („Sheet1“). Pavadinimas = „Naujas vardas“
Taip galime pavadinti darbalapio pavadinimą VBA naudodami ypatybę Name.
Tolesniuose straipsnio skyriuose parodysime vis daugiau ir daugiau darbalapio keitimo ar pervadinimo pavyzdžių.

Pervardyti darbalapius „Excel VBA“ pavyzdžiai
Žemiau pateikiami VBA pervadinimo lapo pavyzdžiai.
Šį VBA pervardyti lapo šabloną galite atsisiųsti čia - VBA pervardyti lapo šabloną1 pavyzdys - Pakeiskite arba pervardykite lapą naudodami VBA kintamuosius.
Pavyzdį rasite žemiau pateiktame pavyzdiniame kode.
Kodas:
Sub Rename_Example1 () Dim Ws as Worksheet Set Ws = Worksheet ("Sheet1") Ws.Name = "New Sheet" End Sub

Pirmiau minėtame kode kintamąjį paskelbiau darbalapiu.
„Dim Ws“ kaip darbalapis
Toliau aš nustatiau kintamojo nuorodą kaip „Sheet1“, naudodamasis darbalapių objektu.
Nustatyti Ws = darbalapiai („Sheet1“)
Dabar kintamasis „Ws“ turi darbalapio „Sheet1“ nuorodą.
Dabar naudodamas „Ws“ kintamąjį, aš pervadinau darbalapį į „New Sheet“.

Šis kodas pakeis „Sheet1“ pavadinimą į „New Sheet“.
Jei tada paleidžiu kodą rankiniu būdu arba naudodamas sparčiąjį klavišą F5, vėl gausime klaidą „Subscript Out of Range“.

Priežastis, kodėl gauname šią klaidą, nes ankstesniame etape mes jau pakeitėme darbalapį pavadinimu „Sheet1“ į „New Sheet“. Kadangi nebėra darbalapio pavadinimo, „Sheet1“ nėra, VBA meta šią klaidą.
2 pavyzdys - visus darbalapių pavadinimus gaukite viename lape.
Visus darbaknygės darbalapių pavadinimus galime gauti viename lape. Žemiau pateiktas kodas išgaus visus darbalapių pavadinimus.
Kodas:
Sub Renmae_Example2 () „Dim Ws“ kaip darbalapis „Dim LR“ ilgas kiekvienam „ActiveWorkbook“ darbalaukiui. Darbo lapai LR = darbalapiai („Pagrindinis lapas“). Ląstelės (Rows.Count, 1) .End (xlUp). Eilutė + 1 ląstelės (LR, 1). Pasirinkite ActiveCell.Value = Ws.Name Next Ws End Sub

Šis kodas ištrauks visus galimus darbalapių pavadinimus į lapą pavadinimu „Pagrindinis lapas“.

3 pavyzdys - nustatykite nuolatinį pavadinimą „Excel“ darbalapyje naudodami VBA
Kadangi koduodami dirbame su lapų pavadinimais, svarbu jiems nustatyti nuolatinius pavadinimus. Kaip jiems nustatyti nuolatinius vardus?
Pavyzdžiui, pažvelkite į žemiau pateiktą kodą.
Kodas:
Sub Rename_Example3 () darbalapiai ("Sheet1"). Pasirinkite End Sub

Aukščiau pateiktas kodas pasirinks „Sheet1“.
Jei jūsų darbaknygę naudoja daugelis žmonių, jei kas nors pakeitė darbalapio pavadinimą, gausime klaidą „Subscript Out of Range“.
Norėdami to išvengti, galime nustatyti nuolatinį pavadinimą. Norėdami nustatyti nuolatinį vardą, atlikite toliau nurodytus veiksmus.
1 žingsnis: „Visual Basic“ redaktoriuje pasirinkite lapą, į kurį turime nustatyti nuolatinį vardą.

2 žingsnis: Paspauskite F4 klavišą, kad pamatytumėte langą Ypatybės.

3 žingsnis: skiltyje Vardas, nuosavybė pakeiskite pavadinimą į „Naujas vardas“.

Kaip matote, vienas vardas rodomas kaip „Sheet1“ ir skliausteliuose, mes galime pamatyti naują pavadinimą „New Sheet“.
Dabar koduodami vietoj faktinio matomo vardo naudosime naują pavadinimą.
Kodas:
Sub Rename_Example3 () NewSheet. Pasirinkite End Sub

Dabar grįžkite į darbalapio langą, vis tiek matome lapo pavadinimą tik kaip „Sheet1“.

Dabar pakeisiu lapo pavadinimą į „Pardavimai“.

Jei paleidžiu kodą naudodamas F5 klavišą arba rankiniu būdu, jis vis tiek pasirenka lapą pavadinimu „Pardavimai“. Kadangi mes jam suteikėme nuolatinį pavadinimą, jis vis tiek pasirinks tą patį lapą.