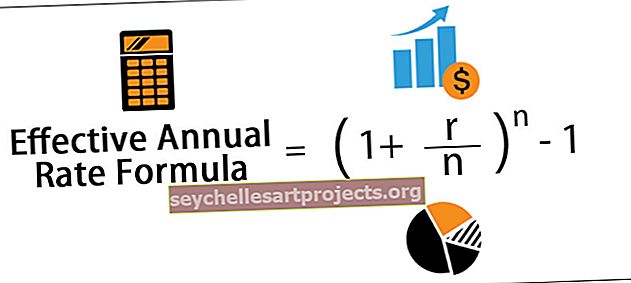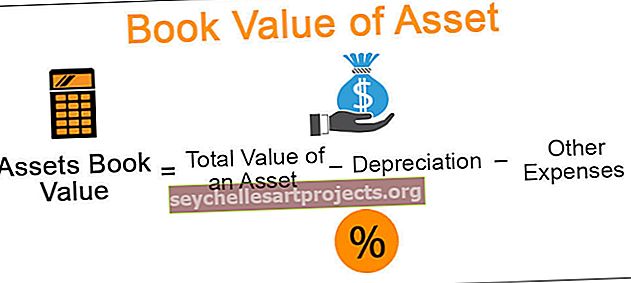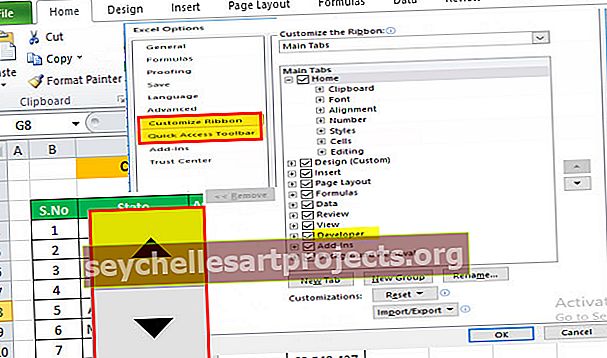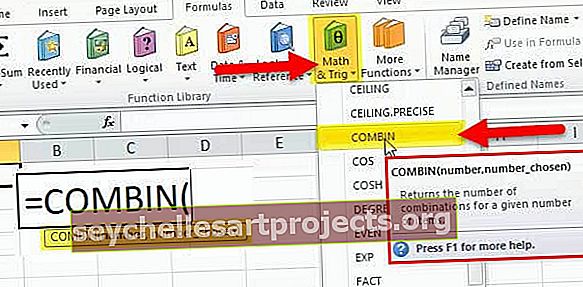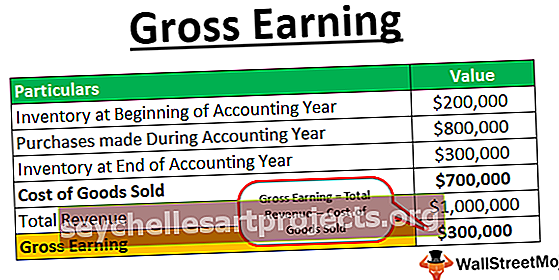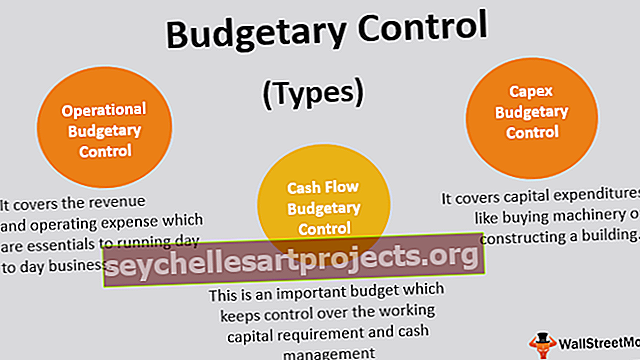VBA įklijavimas (žingsnis po žingsnio vadovas) Kaip įklijuoti duomenis naudojant VBA kodą?
„Excel VBA Paste“
Yra trys skirtingi būdai kai kuriuos duomenis įklijuoti iš darbalapio į kitą naudojant VBA. Pirmasis metodas yra paprastai nukreipti reikšmes iš vienos langelio į kitą langelį naudojant priskyrimo operatorių, kitas metodas yra naudojant įklijavimo funkciją ir trečiasis metodas yra naudojant pastespecifinę funkciją.
Kopijavimas ir įklijavimas yra labiausiai paplitęs dalykas, kurį kasdien darome savo darbo vietoje. Įprastoje skaičiuoklėje mums nereikia jokio specialaus jos įvado. VBA programuojant labai svarbu suprasti „PASTE“ metodo sampratą, kad suprastumėte programą, kaip pereiti į kitą lygį.
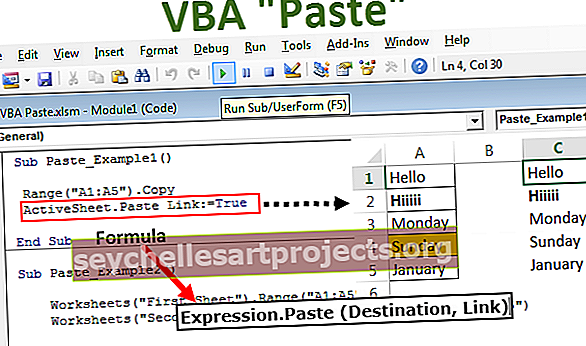
Supraskite VBA įklijavimo metodą įrašydami makrokomandą
Norėdami pradėti procesą, galite suprasti, kaip veikia įklijavimo metodas, įrašant paprastą makrokomandą. Langelyje A1 įrašiau vertę, kaip parodyta žemiau esančiame paveikslėlyje.

Dabar aš jums parodysiu kopijavimo ir įklijavimo iš langelio A1 į A3 metodą. Norėdami įrašyti makrokomandą, atlikite toliau nurodytus veiksmus.
1 žingsnis: „Excel“ kūrėjų skirtuke spustelėkite Įrašyti makrokomandą.

2 žingsnis: Kai spustelėsite įrašo makrokomandą, bus parodytas numatytosios makrokomandos pavadinimas. Nuo šiol tiesiog spustelėkite Gerai.

3 žingsnis: Kai spustelėsite „Gerai“, bus pradedama įrašyti jūsų atliekama veikla. Pirmas dalykas, kurį turite padaryti, yra langelis A1, kurį norite kopijuoti.

4 žingsnis: Dabar paspauskite „ Ctrl“ + C, kad nukopijuotumėte pažymėtą langelį.

5 žingsnis: Dabar pasirinkite langelį A3, kuriame turime įklijuoti nukopijuotą vertę.

6 žingsnis: Dabar įklijuokite paspausdami „ Ctrl“ + V.

7 žingsnis: Dabar sustabdykite įrašus.
Norėdami pamatyti įrašus, eikite į vizualinį pagrindinį redaktorių. Žemiau yra įrašų.

Pirmas dalykas, kurį mes padarėme čia, yra „mes pasirinkome langelį A1“, taigi šios veiklos kodas yra diapazonas („A1“). Pasirinkite
Kita veikla - nukopijavome langelį A1. Galite pastebėti, kad kodas nėra diapazonas („A1“). Nukopijuokite, o jis sako „ Pasirinkimas“. Kopijuoti, taip yra todėl, kad pasirinkus langelį ji tampa aktyvia arba pasirinkta. Taigi tai vadinta Atranka. Kopijuoti .
Trečioji veikla buvo tai, kad mes pasirinkome langelį A1 įklijuoti, taigi kodas yra diapazonas („A3“). Pasirinkite
Galutinė veikla yra tai, kad mes įklijavome vertę į langelį. Čia sakoma „Aktyvus lapas“, nes pasirinkus langelį, jis tampa aktyviu aktyvaus lapo langeliu. Taigi kodas yra „ActiveSheet.Paste“
Taip VBA veikia „Paste“ metodas.
Formulė
Žemiau yra VBA pastos metodo formulė:
Išraiška. Įklijuoti (paskirties vieta, nuoroda)
Išraiška yra ne kas kitas, o koks yra darbalapio pavadinimas, kurį norite įklijuoti. Norėdami geriau suprasti darbalapio objektą, perskaitykite mūsų straipsnį „VBA darbalapis“.
Kitą darbalapį galite nurodyti vardu, jei norite įklijuoti į tą patį darbalapį, kuriame nukopijavote, dabartinį lapą galite nurodyti „Aktyvus lapas“.
Paskirties vieta: paminėję darbalapio pavadinimą turime nurodyti paskirties langelio adresą. Pavyzdžiui, jei norite įklijuoti į darbalapį „Pardavimo duomenys“ ir langeliuose A5 – A10, žemiau yra pavyzdinis kodas.
Darbalapiai („Pardavimų duomenys“). Diapazonas („A5: A10“)
Jei nepaisysite šio argumento, visa aktyvi ląstelė bus laikoma paskirties ląstele.
Nuoroda: jei norite sukurti nuorodą į nukopijuotą diapazoną, argumentą galite pateikti kaip TRUE arba dar FALSE.
„Excel VBA“ įklijavimo metodo pavyzdžiai
Toliau pateikiami „Excel VBA Paste“ metodo pavyzdžiai.
1 pavyzdys - įklijuokite į tą patį „Excel“ darbalapį
Dabar pažiūrėkime apie VBA pastos metodo naudojimą tame pačiame lape. Pavyzdžiui, turiu mažai reikšmių nuo langelio A1 iki A5.

Dabar noriu tai nukopijuoti ir įklijuoti iš C1 į C5. Norėdami patys parašyti kodą, atlikite toliau nurodytus veiksmus.
1 žingsnis: Prieš ką nors paskelbdami, pirmiausia turime nukopijuoti duomenų diapazoną. Taigi nukopijuokite diapazoną nuo A1 iki A5.
Kodas:
Sub Paste_Pavyzdys1 () diapazonas ("A1: A5"). Kopijuoti pabaigos antrinį

2 žingsnis: nukopijavę turime nurodyti, kur įklijuojame. Norėdami tai padaryti, pirmiausia turime nurodyti darbalapio pavadinimą, šiuo atveju, kadangi įklijuojame tame pačiame lape, naudokite objektą „Aktyvus lapas“.
Kodas:
Sub Paste_Example1 () Range ("A1: A5"). Nukopijuokite „ActiveSheet“.

3 žingsnis: Pasirinkę įklijavimo metodą, turime nurodyti ir paskirties vietą. Taigi paskirties vieta bus nuo C1 iki C5.
Kodas:
Sub Paste_Pavyzdys1 () Diapazonas ("A1: A5"). Nukopijuokite „ActiveSheet“. Įklijuoti paskirties vietą: = Diapazonas („C1: C5“) Pabaiga Sub

4 žingsnis: Dabar nenoriu sukurti jokios nuorodos į šį VBA pastos metodą, todėl ignoruoju kitą argumentą.
Dabar paleiskite šį kodą naudodami F5 klavišą arba rankiniu būdu, jis nukopijuos iš A1 į A5 ir įklijuos iš C1 į C5.

Pažvelgus į reikšmes nuo C1 iki C5, šios vertės yra tokios, kokios yra langelyje nuo A1 iki A5. Taigi šis VBA pastos metodas viską nukopijuoja ir įklijuoja.
Dabar naudosiuosi argumentu LINK, kad sužinotumėte, kaip jis veikia. LINK argumentui pateikiau TRUE.
Kodas:
Subpaste_Example1 () Range ("A1: A5"). Kopijuoti „ActiveSheet“. Įklijuoti nuorodą: = „True End Sub“

Tai sukurs nuorodą į langelį nuo A1 iki A5.

Taigi ji sukūrė nuorodą. Vienas pastebimas trūkumas yra langelių formatavimas čia. Ji neįklijavo jokių formatavimo stilių.
2 pavyzdys - įklijuokite į skirtingą „Excel“ darbalapį
Norint kopijuoti iš vieno darbalapio į kitą reikia darbalapių pavadinimų. Tarkime, kad norite nukopijuoti duomenis iš „Pirmojo lapo“ lapo ir įklijuoti į toliau pateiktą „Antrąjį lapą“ yra būdas nurodyti lapus.
Kodas:
Antrasis įklijavimo_pavyzdys2 () darbalapiai („Pirmasis lapas“). Diapazonas („A1: A5“). Kopijuoti darbalapius („Antrasis lapas“). Įklijuoti paskirties vietą: = Diapazonas („C1: C5“) Pabaiga

Tai nukopijuos duomenis nuo A1 iki A5 iš lapo pavadinimo, pavadinto „Vardas“, tada jie bus įklijuoti į lapą „Antrasis lapas“ nuo C1 iki C5.

Galite atsisiųsti „VBA Paste“ šabloną čia: - „VBA Paste Excel“ šablonas