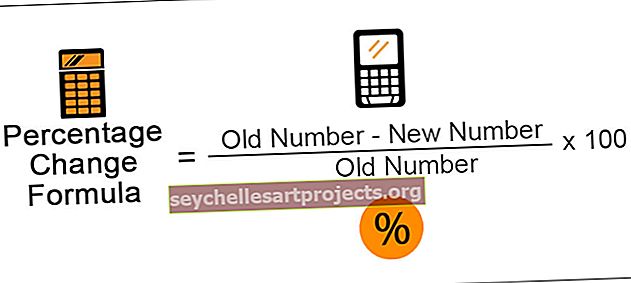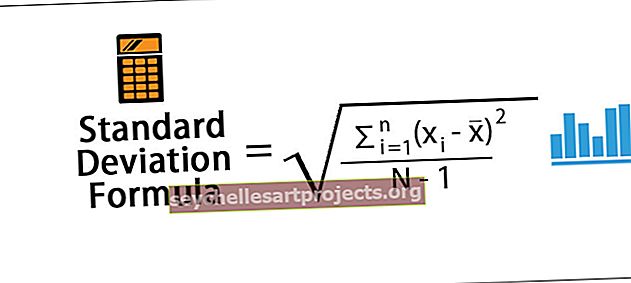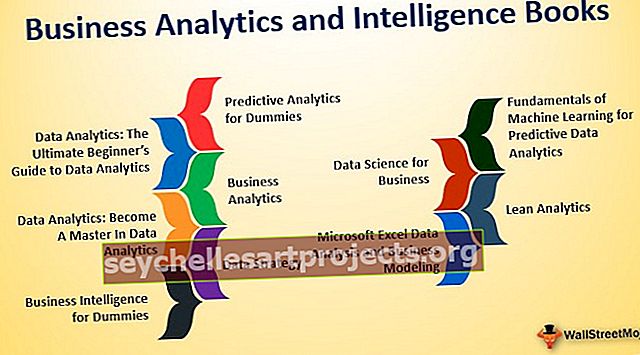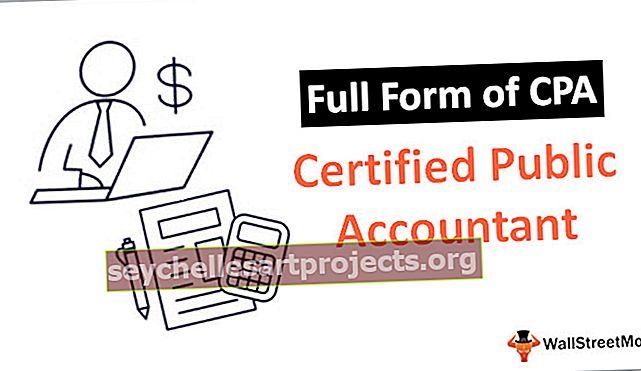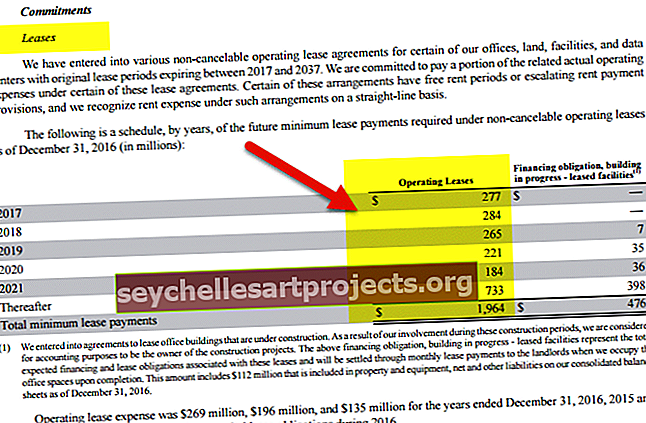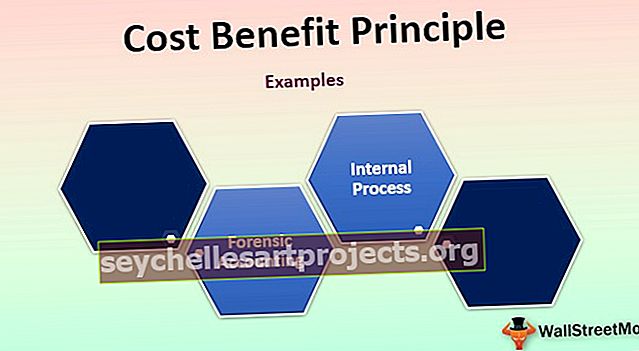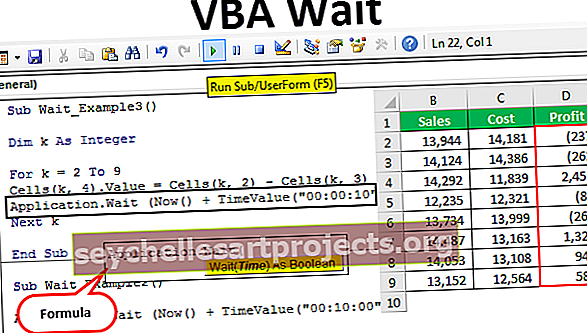Radijo mygtukas „Excel“ Kaip „Excel“ įterpti parinkčių mygtuką?
Radijo mygtukai arba taip pat žinomi „Excel“ parinkčių mygtukai naudojami įrašant vartotojo įvestį „Excel“ programoje, jie yra prieinami kūrėjo skirtuko įterpimo skyriuje, pagal bet kokius kriterijus gali būti keli radijo mygtukai, tačiau tik vieną mygtuką galima patikrinti, o ne kelios parinktys, norėdami įterpti radijo mygtuką, turime spustelėti komandą įterpti ir tada galime ją piešti bet kurioje norimoje langelyje.
Radijo mygtukas „Excel“
„Excel“ radijo mygtukas, dar vadinamas parinkčių mygtuku, naudojamas pasirinkti vieną iš įvairių parinkčių. Mes matėme tai šimtuose tinklalapių, kur mūsų prašoma pasirinkti parinktį, spustelėjus mažą apvalią formą šalia teksto. Kai tik mes jį pasirenkame, jis gauna juodą tašką (žymimas ženklas).
Kaip į „Excel“ įterpti radijo mygtuką?
Norėdami įterpti radijo mygtuką į „Excel“, turime turėti skirtuką „Kūrėjas“ . Norėdami gauti tą patį, atlikite šiuos veiksmus:
Šį „Radio Button Excel“ šabloną galite atsisiųsti iš čia - „Radio Button Excel“ šablonas- Dešiniuoju pelės mygtuku spustelėkite bet kurią juostos vietą.

- Sąraše pasirinkite „Tinkinti juostą„ Excel ““ . Tai atvers dialogo langą „Excel Options“ . Dešinėje pusėje įsitikinkite, kad pažymėtas skirtukas Kūrėjas, tada spustelėkite „Gerai“.

- Kūrėjo skirtukas dabar matomas.

Norėdami įterpti radijo mygtuką į „Excel “, skirtuke „ Kūrėjas “ valdiklių grupėje pasirinksime parinktį „Įterpti“ .

„Excel“ formos valdiklyje pasirinkę radijo mygtuką, spustelėkite bet kurioje darbalapio vietoje, bus sukurtas „Option“ mygtukas „Excel“.

Kaip matome, parinkčių mygtuko antraštė (etiketė) pagal numatytuosius nustatymus yra „1 parinkties mygtukas“ . Tai galime pervadinti spustelėdami dešiniuoju pelės klavišu ir pasirinkdami „Redaguoti tekstą“ .

Taip pat galime pakeisti mygtuko „Parinktys“ dydį kartu su langelių tinklelio linijomis. Norėdami tai padaryti, ALT raktas yra labai naudingas. Paspaudus klavišą ALT, jei „Excel“ dydį pakeisime „Option“ mygtuko dydžiu, jis automatiškai sureguliuojamas kartu su tinkleliu.

Kaip rodo pats pavadinimas, „Excel“ programoje sukuriame parinkčių / radijo mygtukus, kad pasirinktume vieną iš įvairių parinkčių, todėl nepakanka tik vieno „Excel“ pasirinkimo mygtuko. Turime sukurti daugiau. Tai galime sukurti naudodami „Ctrl + D“ arba naudodami „Copy-Paste“ („Ctrl“ + C ir „Ctrl“ + V).

„Excel“ yra pagrindinis „Option“ mygtuko bruožas, kad jei pasirenkame vieną, kiti automatiškai panaikinami. Kaip galime sužinoti, kuris yra pasirinktas? Tam turime susieti parinkčių mygtukus su langeliu, kur rodomas parinkčių mygtuko „Excel“ eilės numeris ir mes galime naudoti šį skaičių skirtingo tipo tikslams („Excel“ dinaminė diagrama, pranešimo rodymui ir kt.). )

Dialogo lange „ Formato valdymas “, skirtuke „Valdymas“ , pasirinkite langelio nuorodą ir spustelėkite Gerai .
Dabar langelio C2 vertė pasikeičia pagal parinkčių mygtuką pasirinktame „Excel“.


Kaip pastebime, visi „Excel“ parinkčių mygtukai yra susieti tik su vienu langeliu ir vienas su kitu. Tačiau ką daryti, jei apklausoje turime 10 klausimų ir kiekvienam klausimui yra 4 variantai, tada norime turėti 10 atsakymų. Tokiu atveju turime turėti „grupės langelį“, kad galėtume „Excel “ grupuoti parinkčių mygtukus. Tą patį galima rasti skirtuke „ Kūrėjas“ -> „ Valdikliai“ -> „ Įterpti komandą - grupės langelį“ (formos valdymas) .

Turime apimti visus 5 parinkčių mygtukus „Excel“ grupės laukelyje.

Grupės langelio etiketę galime ištrinti naudodami kontekstinę komandą „Redaguoti tekstą“ , mygtuką „Ištrinti“, o grupės langelio dydį galite pakeisti naudodami klavišą ALT.

Lygiai taip pat galime sukurti daugiau parinkčių mygtukų „Excel“ ir „group“ laukeliuose.

Sukurkite dinaminę diagramą naudodami „Excel“ radijo mygtukus (mygtukai „Parinktys“)
Tarkime, mes turime tokius organizacijos pirkimų duomenis:

Turime sukurti dinamišką diagramą, kad, jei vartotojas norėtų peržiūrėti diagramą pagal gamybos apimtį arba gamybos kainą , jis galėtų tai padaryti.
Dėl to
- Pirmiausia turime nukopijuoti pirmąjį lentelės stulpelį, išskyrus „Iš viso eilutės“, į naują diapazoną

- Tada sukursime du „Excel “ mygtukus su antraštėmis „Gamybos apimtis“ ir „Gamybos kaina“ .

- Parinkčių mygtukus susiesime su „C1“

- Dabar mes naudosime C1 langelio vertę (1 - gamybos apimčiai ir 2 - gamybos sąnaudoms), kad duomenys būtų rodomi 2-oje lentelėje, o tada sudarytume dinaminę diagramą.
- Mes naudojome diapazono „F2: F12“ formulę „= INDEX ($ A $ 2: $ C $ 12, ROWS ($ E $ 2: E2), $ C $ 1 + 1) “ , kad duomenys būtų rodomi pagal radijo pasirinkimą mygtukas „Excel“. (Sužinokite daugiau apie „Excel Excel“ funkciją ir „Row“ funkciją „Excel“)

1 lentelės paskutinio stulpelio formatą galime nukopijuoti naudodami komandą Kopijuoti ir Įklijuoti specialų -> Formatas .

- Dabar, naudojant naują lentelę, galime sukurti "Klasterinis skiltyje" lentelę, naudojant Įterpti skirtuką -> Grafikai Grupė -> Rekomenduojami Grafikai -> Klasterinis skiltis Excel diagrama įsitikinkite, kad jums atlikite šiuos veiksmus pasirinkus naują lentelę. Formuosime diagramą pagal savo pasirinkimą.

- Dabar „Excel“ koreguosime „Option“ mygtukus ir apvyniosime jų vietą „ Cells Borders“ ir padarysime C1 langelio šrifto spalvą baltą, kad ji nebūtų rodoma vartotojui (vartotojas nesupainioja). Jam turėtų būti parodyta tik reikalinga informacija.

Kad ir ką pasirinktume „Gamybos apimtis“ arba „Gamybos kaina“ , duomenys lentelėje ir diagramoje bus rodomi atitinkamai.
Langelio fono spalvos keitimas naudojant radijo mygtukus programoje „Excel“ naudojant „ActiveX“ valdiklį
Žingsniai padaryti tą patį
- Turime sukurti 3 „ActiveX“ radijo mygtukus naudodami skirtuką Kūrėjas -> Valdiklių grupė -> Įterpti komandą -> „ Option“ mygtukas „ActiveX“ valdiklis

- Prašome nukopijuoti pirmąjį radijo mygtuką, naudojant Ctrl + C ir įklijuokite 2 du kartus, naudojant Ctrl + V . Galite pakeisti „Excel“ mygtukų parinktis naudodami klavišą ALT.

- Dabar, naudodami kontekstinį meniu, turime pakeisti visų 3 „Excel“ radijo mygtukų antraštę ir pavadinimą. Įsitikinkite, kad įjungtas dizaino režimas. Meniu Kontekstinis pasirinkite Ypatybės, tada naudodami dialogo langą „Ypatybės“ pakeiskite (Vardas) ir Antraštė .
 .
.

Radijo mygtukas naudojant „Excel VBA“
- Dukart spustelėkite kiekvieną radijo mygtuką „Excel“, kad patektumėte į kodavimo sritį ir įklijuokite šį kodą tarp antrinės procedūros.
„Red“ radijo mygtukas programoje „Excel“
Diapazonas („b2“). Interjeras. Spalva = 255
„Green“ radijo mygtukas programoje „Excel“
Diapazonas („b2“). Interjeras. Spalva = 5296274
„Excel“ radijo mygtukas „Prašome pasirinkti vieną iš spalvų“
MsgBox „Pasirinkite vieną iš spalvų“

- Išsaugokite „Excel“ darbaknygę su .xlsm plėtiniu.
Dabar, jei spustelėsime raudoną langelį, B2 langelio fono spalva pasikeis į „Raudona“, o jei pasirinksime ant žalios, tada B2 langelio fono spalva pasikeis į „Žalią“ ir jei „Excel“ pasirinksime 3 radijo mygtuką, tada rodomas pranešimo laukelis, kuriame rodomas pranešimas „Pasirinkite vieną iš spalvų“.