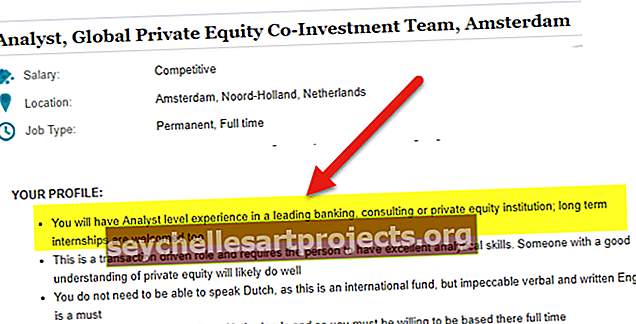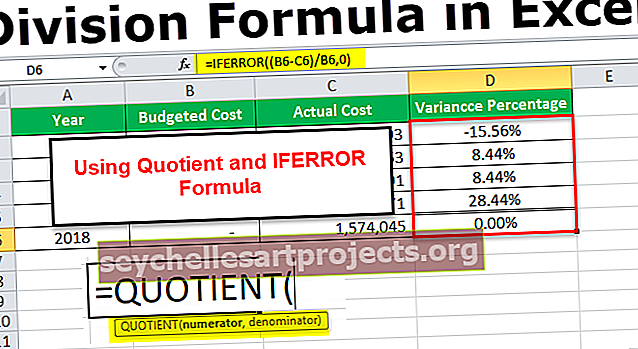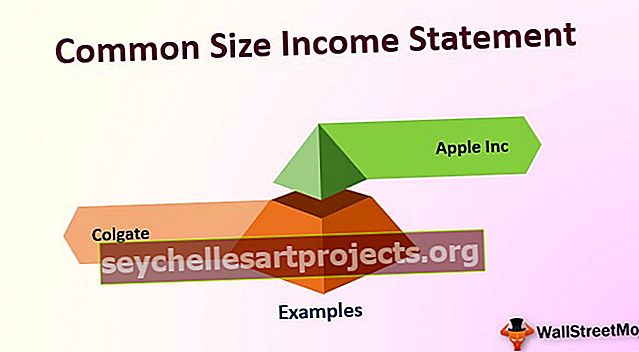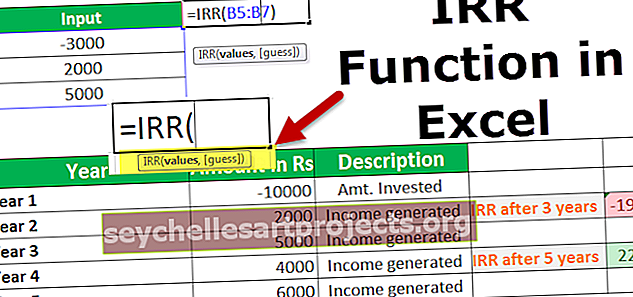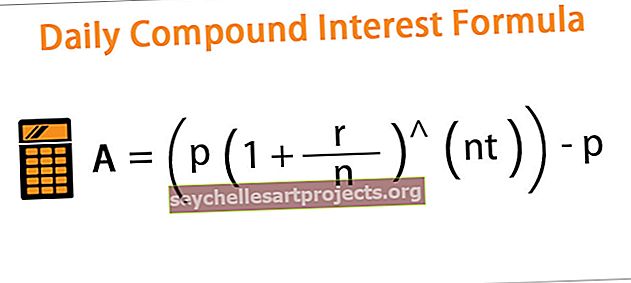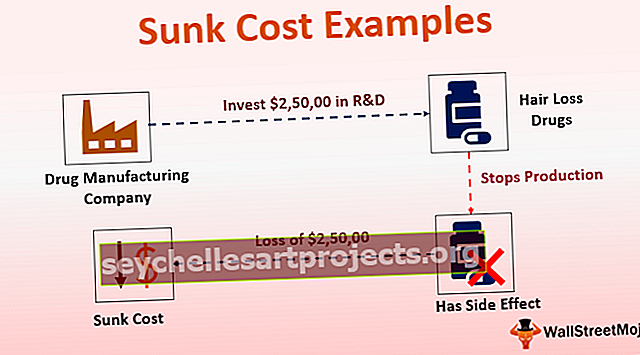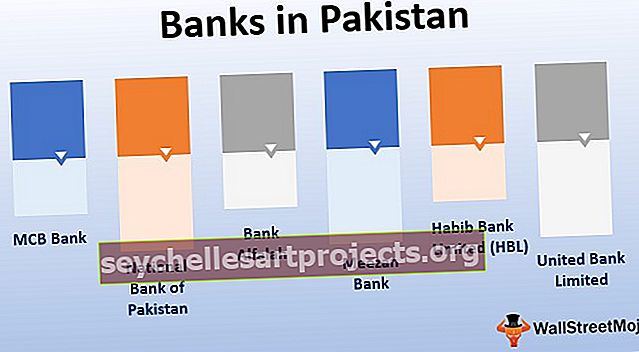Sukurti šablonus programoje „Excel“ (vadovas) | Kaip sukurti pasirinktinį šabloną?
Sukurkite „Excel“ šablonus
„Excel“ šablonų kūrimas padės išvengti sudėtingų pasikartojančių užduočių ir padės sutelkti dėmesį į realų sandorį. Šie šablonai gali būti standartiniai, tokie, kurie jau yra „MS Excel“, kad juos būtų galima naudoti, arba galite sukurti savo šabloną ir vėliau juos naudoti.
Kaip pasirinkti standartinį „Excel“ šabloną?
Atidarykite „Excel“ darbaknygę ir eikite į Failas> - Nauja> -
Pamatysite panašų ekraną kaip žemiau pateiktą ekrano kopiją.

Tai suteikia galimybę pasirinkti iš kai kurių iš anksto nustatytų parinkčių, padalytų iš įvairių kategorijų. Galite pasirinkti tą, kuris atitinka jūsų reikalavimą, ir dukart spustelėkite jį, kad galėtumėte naudoti tą šabloną. Tarkime, kad aš pasirenku akademinį kalendorių (bet kuriuos metus) ir dukart jį spusteliu.

Pamatysite žemiau pateiktą ekrano kopiją. Čia galite pamatyti, kad galite paprasčiausiai pakeisti metus ir pradėti juos naudoti kitais metais nei tie, kuriems jie buvo sukurti, suteikdami jums lankstumo naudoti kada tik norite.

Čia turėsite atlikti dar vieną pakeitimą, ty mėnesiui „pasirinkite savaitės pradžios dieną“. Ekrano kopija yra žemiau.

Tačiau jei norite pirmiausia pamatyti peržiūrą ir tada nuspręsti, ar norite pasirinkti tą šabloną, ar ne, atlikite vieną paspaudimą.

Jei tave tenkina, spustelėkite mygtuką kurti, kad tęstumėte. Kitą uždarykite dialogo lange spustelėdami simbolį „X“ ir tęskite iš naujo. Taip pat galite judėti pirmyn ir atgal, norėdami pasirinkti reikiamą iš standartinių šablonų, spustelėdami 2 simbolius, esančius dialogo lango šone (aukščiau pažymėtus juodai).

Panašiai, bet kuriame pasirinktame šablone bus keletas dalykų, kuriuos turime pakoreguoti, kad galėtume jį pakartotinai naudoti savo tikslams.
Kaip sukurti pasirinktinį „Excel“ šabloną?
Tai bus kaip originalo kūrinio kopijų darymo būdas. Mes labai rūpinamės įgyvendindami originalaus kūrinio pakeitimus, užtikrindami, kad visi formatai, antraštės, vietos rezervavimo ženklai ir kt. Būtų tinkamai atlikti. Skirkite pakankamai laiko čia, nes viskas ir viskas (stiliaus pavyzdys, formatavimas, grafika ir kt.), Susiję su šia darbo knyga, bus pakartoti visa.
Kokius pakeitimus galima išsaugoti, kai sukuriate pasirinktinį šabloną?
Iš esmės viską, ką galite padaryti darbaknygėje, galima išsaugoti šablone. Kai kurie iš jų apima:
- Duomenų tikrinimas „Excel“ (reikšmių pasirinkimas iš sąrašo)
- Turėdamas makrokomandos mygtuką
- Kai kurios langeliai suformatuoti taip, kaip mums patinka (pvz., Geltonai paryškintos ląstelės)
- Apsaugokite langelių diapazoną nuo jo pakeitimų
- Slėpti tam tikras eilutes ir stulpelius
- Diagramos, vaizdai, „Excel“ nuorodos ir kt.
- Sujunkite tam tikras „Excel“ langelius arba apvyniokite „Excel“ tekstą kai kuriuose
- Pakeiskite langelio tipą į tam tikrą formatą (pvz., Datos formatas langelyje)
- Užšaldykite „Excel“ langelius, kad antraštės stulpeliai būtų visada matomi
Žemiau pateiktoje ekrano kopijoje kai kuriuos iš šių pavyzdžių parodžiau savo sukurtame „Excel“ šablone

- Langelis B3 ims tik iš anksto nurodyto sąrašo įvestis. (Eikite į langelį B3, tada eikite į skirtuką „Duomenys“. Pasirinkite „Duomenų patvirtinimas“.

Išskleidžiamajame meniu pasirinkite pirmąjį „Duomenų tikrinimas“.

- Tada atlikite šiuos pakeitimus, kaip parodyta žemiau esančioje ekrano kopijoje.

Sukuriamas išskleidžiamasis sąrašas.

- Langeliai nuo A3 iki A6 bus paryškinti geltonai. (Pasirinkite langelį „A3: A6“, eikite į „Pagrindinis skirtukas“, tada spustelėkite „Užpildyti spalvą“)

- Vaizdas bus ten, kur parodyta (Norėdami tai padaryti, eikite į langelį, kuriame norite įterpti paveikslėlį, tada eikite į skirtuką „Įterpti“, spustelėkite „Paveikslėliai“, tada įkelkite vaizdą ten, kur jis saugomas jūsų kompiuteris)

Nuotrauka įkeliama į tą langelį.

- Yra mygtukas, kurį spustelėjus bus paleista reikalinga makrokomanda. (Eikite į langelį, kuriame norite įdėti mygtuką, tada eikite į skirtuką „Įterpti“, eikite į „Formos“.

- Pasirinkite formą. Dešiniuoju pelės mygtuku spustelėkite jį, kad pasirinktumėte „Redaguoti tekstą“, jei norite ką nors jame parašyti.

Parašykite „Spustelėkite mane, kad paleistumėte makrokomandą“.

- Baigę dar kartą spustelėkite dešinįjį pelės mygtuką ir pasirinkite „Priskirti makrokomandą“.

Tai atvers dialogo langą, kuriame galėsite priskirti atitinkamą makrokomandą, kurią parašėte VBA.

- 8–12 eilutės yra paslėptos. (Tam pasirinkite 8–12 eilutes).

Eikite į skirtuką „Pagrindinis“, tada eikite į „Formatas“, tada į „Matomumas“, tada į „Slėpti ir nerodyti“, tada „Slėpti eilutes“.

Panašiai aukščiau pateiktoje ekrano kopijoje, be pirmiau minėtų, galite pamatyti:
- Langelis F2 visada bus valiutos formatu. (Norėdami tai padaryti, eikite į langelį J2, atlikite „ctrl + 1“, tada pakeiskite tipą į „Valiuta“)

- Ląstelės C15: D16 sujungiamos į vieną. (Norėdami tai padaryti, pasirinkite langelį C15: D16 ir tada spustelėkite „Merge & Center in Excel“)

- Darbalapis yra užšaldymas langelyje C19, todėl, nepaisant slinkimo žemyn, 19 eilutės turinys visada bus matomas. Tai galite naudoti, kai norite visada matyti antraštes darbalapyje. (Norėdami tai padaryti, eikite į langelį N20, tada eikite į skirtuką „View“ ir spustelėkite „Freeze Panes“.

Išvestis parodyta žemiau.

Dabar, darant prielaidą, kad mes padarėme viską, ką reikia padaryti mūsų darbaknygėje, aš jums parodysiu procesą, kurio reikia laikytis norint išsaugoti šį sukurtą šabloną ir panaudoti jį kitą kartą.
Kaip naudoti sukurtą „Excel“ šabloną?
Sukūrę savo šablonus ir atlikę darbaknygės ar darbalapio pakeitimus, spustelėkite „Įrašyti kaip tipą“ ir galite išsaugoti jį „Excel“ šablonas (* .xltx) “formatu, jei nėra makrokomandos. (Naudojant „Office 2016“). Jei yra makrokomanda, naudokite „Excel Macro-Enabled Template“ (* .xltm) formatą
Ekrano kopija rodoma žemiau:

Išsaugojome jį kaip „xltm“, nes jame buvo makrokomanda.
- Dabar, kai išsaugojome sukurtą „Excel“ šabloną, galime jį naudoti taip, kaip parodžiau, pasirinkdamas standartinį šabloną. Atidarykite „Excel“ darbaknygę.
- Eikite į Failas> - Nauja> -
Pamatysite panašų ekraną kaip žemiau pateiktą ekrano kopiją.

Šalia „FEATURED“ galite pamatyti „PERSONAL“ kategoriją. Čia bus visi jūsų asmeniniai šablonai.
Eikite į asmeninį ir dukart spustelėkite šabloną „asmeninis šablonas“ (vardą, kurį suteikėte šablonui). Spustelėję jį pamatysite darbaknygę su visais pradiniais nustatymais, kurių jums nereikia dar kartą atlikti.
Žr. Toliau pateiktą ekrano kopiją.

Ką reikia atsiminti
- „Excel“ šablono naudojimas yra puikus pirmosios kopijos sukūrimas, o tada jo dauginimas daug kartų. Taigi, investuokite labai daug laiko kurdami pirmąjį egzempliorių.
- Atsižvelgdami į tai, ar jūsų šablone yra makrokomanda, atitinkamai išsaugokite ją. Jei yra makrokomanda, išsaugokite ją kaip .xltm failą. Kitu atveju galite jį išsaugoti „xlt“ „Excel“ plėtinyje.
- Sukurti „Excel“ šablonai bus pateikiami kitame skyriuje, pavadintame „PERSONAL“, išskyrus jau esančius skyriuje „FEATURED“.