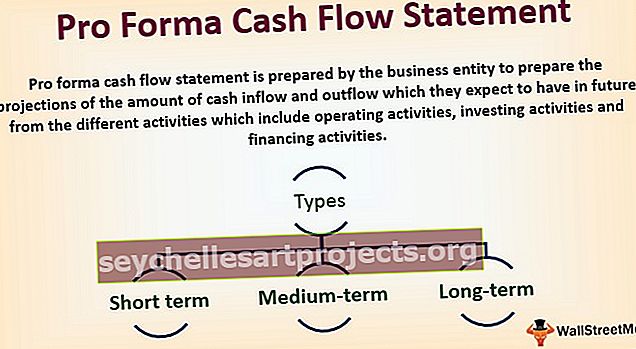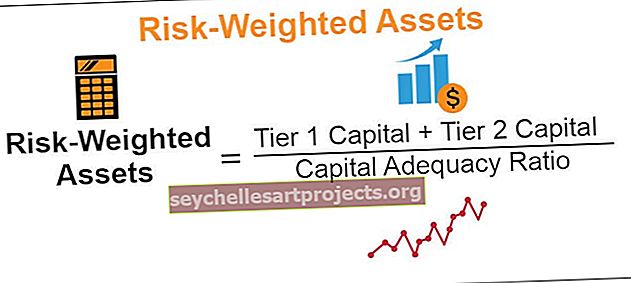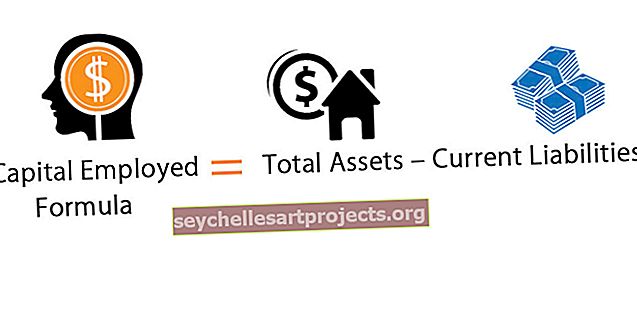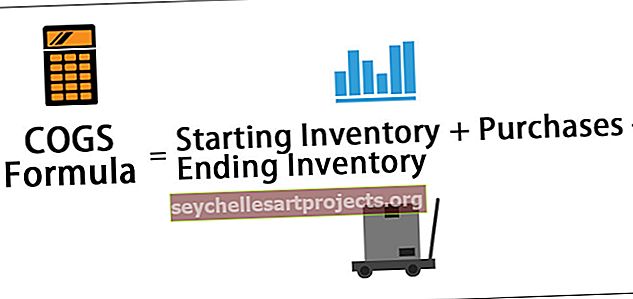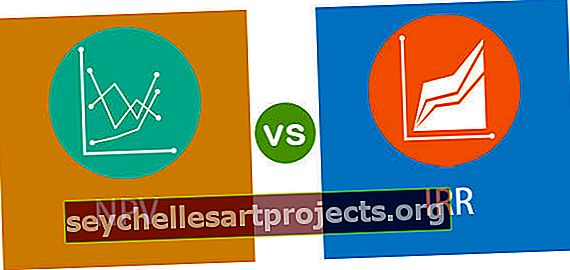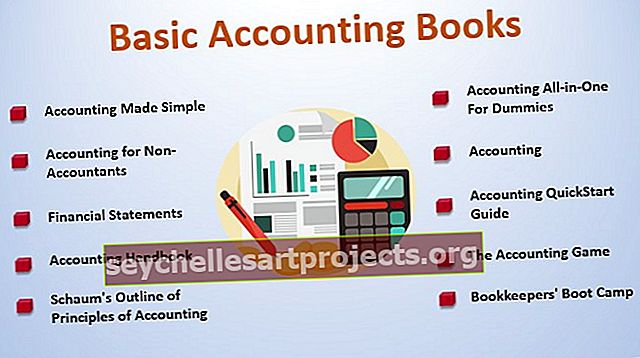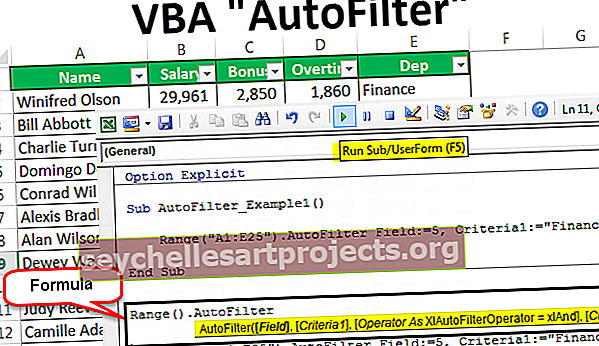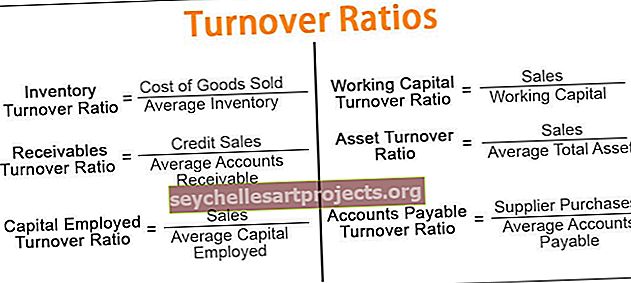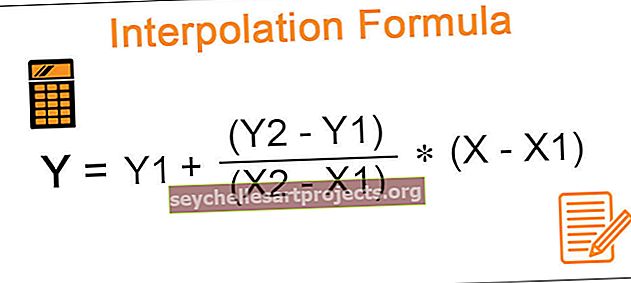„Tornado“ diagrama „Excel“ Žingsnis po žingsnio „Tornado“ diagramos kūrimo pavyzdžiai
„Tornado“ diagrama „Excel“ yra juostų diagramos rūšis, kuri taip pat naudojama lyginant skirtingų tipų duomenų ar kategorijų duomenis, tornadų diagramos juostos yra horizontalios ir ši diagrama iš esmės naudojama norint parodyti poveikį, pavyzdžiui, kaip būklė paveiks rezultatas dėl rezultato.
„Tornado“ diagrama „Excel“
„Excel Tornado“ diagrama padeda analizuoti duomenis ir priimti sprendimus. Tai labai naudinga atliekant jautrumo analizę, kuri parodo priklausomų kintamųjų elgesį, ty parodo, kaip vienas kintamasis veikia kitą. Kitaip tariant, tai parodo, kaip įvestis paveiks išvestį.
Ši diagrama yra naudinga parodant dviejų kintamųjų duomenų palyginimą.
Tai juostinė diagrama, kurioje juostos vaizduojamos horizontaliai. Šioje diagramoje yra dviejų kintamųjų juostos, nukreiptos priešingomis kryptimis, o abiejų pagrindas yra diagramos viduryje, todėl jis atrodo kaip „Tornado“ ir todėl vadinamas „Tornado diagrama“. „Excel“ programoje jis taip pat vadinamas „Butterfly“ diagrama arba „Piltuvo diagrama“.

„Tornado“ diagramos pavyzdžiai „Excel“
Dabar sužinokime, kaip sudaryti „Tornado“ diagramą „Excel“. Žemiau pateiktame pavyzdyje parodytas produktų palyginimas dviejose skirtingose vietose.
Šį „Tornado“ diagramos „Excel“ šabloną galite atsisiųsti čia - „Tornado“ diagramos „Excel“ šabloną
1 pavyzdys - dviejų kintamųjų palyginimas
- Įveskite duomenų rinkinį į „Excel“ darbalapį su kintamojo pavadinimu ir reikšmėmis.

- Išdėstykite pirmojo kintamojo duomenų rinkinį didėjimo tvarka, rūšiuodami jį nuo mažiausio iki didžiausio
- Pasirinkite duomenis, norėdami įterpti diagramą (A1: C7)

- Skirtuko „Įterpti“ skiltyje „Diagramos“ pasirinkite 2-D grupių juostos diagramą.

- Pasirinkite pirmąjį kintamąjį ir dešiniuoju pelės mygtuku spustelėkite, kad pasirinktumėte parinktį „Format Data Series“
- Skydelyje „Formatuoti duomenų seriją“ pasirinkite parinktį „Antrinė ašis“

- „Excel“ diagramoje pasirinkite „Antrinė ašis“ ir dešiniuoju pelės mygtuku spustelėkite parinktį „Formuoti ašį“

- Pagal ašies parinktis nustatykite minimalią „Axis Bounds“ vertę su neigiama didžiausio skaičiaus reikšme (tiek maksimali, tiek minimali ribos turi būti vienodos, tačiau mažiausia vertė turi būti neigiama, o maksimali vertė - teigiama)

- Taip pat pažymėkite langelį „Vertės atvirkštine tvarka“ skiltyje Ašies parinktys skydelyje „Formuoti ašį“.


- Dabar pasirinkite pagrindinę ašį ir dešiniuoju pelės mygtuku spustelėkite, kad pasirinktumėte parinktį „Formuoti ašį“

- Nustatykite ašies ribas su neigiamais ir maksimalius su teigiamomis vertėmis (tas pats kaip aukščiau)

Dabar spustelėkite ašį, rodančią produkto pavadinimą (A, B, C ...).
- Pasirinkite ir dešiniuoju pelės mygtuku spustelėkite, kad pasirinktumėte parinktį „Formatuoti ašį“

- Skiltyje „Ašies parinktys“ esančioje išskleidžiamojoje parinktyje, esančioje etikečių skiltyje, pasirinkite etiketės padėtį kaip „žema“

Dabar jūsų diagrama atrodo taip. Dešiniuoju pelės mygtuku spustelėkite juostą, kad pridėtumėte vertės etiketes, pasirinkdami parinktį „Pridėti duomenų etiketes“. Pasirinkite parinktį „Vidinė bazė“, kad etiketės būtų rodomos juostų gale, ir ištrinkite diagramos tinklelius pasirinkdami eilutes.
Pasirinkite pirminę ašį ir ištrinkite ją. Pakeiskite diagramos pavadinimą, kaip jums patinka.

Dabar jūsų „Excel Tornado“ diagrama paruošta.
2 pavyzdys - „Excel Tornado“ diagrama (drugelio diagrama)
„Excel“ tornado diagrama taip pat žinoma kaip „Butterfly“ diagrama. Šis pavyzdys parodo, kaip padaryti diagramą panašią į drugelio diagramą.
- „Excel“ lape sukurkite duomenų rinkinį su produkto pavadinimu ir reikšmėmis
- Tiesiog po kintamųjų stulpelio duomenų rinkinyje pridėkite dar vieną stulpelį, kurio stulpelio pavadinimas yra „GAP“
- Stulpelyje „GAP“ pridėkite visų produktų skaičių kaip 1000

- Sukurkite „Excel“ schemą su šiais duomenimis įtraukdami GAP stulpelį
- Norėdami sukurti diagramą, atlikite visus aukščiau nurodytus veiksmus
- Įsitikinkite, kad GAP juostos yra pirminėje ašyje

- Dešiniuoju pelės mygtuku spustelėkite diagramos sritį ir pasirinkite parinktį „Pasirinkti duomenis“
- Pagal „Legend Series“ stulpelį „GAP“ perkelkite į vidurį

- Dešiniuoju pelės mygtuku spustelėkite juosteles ir pasirinkite parinktį „Format Data Series“

- Skiltyse „Užpildymas ir kraštai“ pasirinkite parinktis „Užpildyti“ ir „Be linijos“

- Dukart spustelėkite legendą „GAP“ ir paspauskite „Delete“, kad pašalintumėte stulpelio pavadinimą iš diagramos

Dabar diagrama atrodo kaip „Butterfly“ ir galite ją pervadinti į „Butterfly“ diagramą.

3 pavyzdys - jautrumo analizė
Jautrumo analizė parodo, kaip įvesties kitimas paveiks išvestį. Norėdami sukurti „Excel“ tornado diagramą jautrumo analizei, turime nustatyti dviejų kintamųjų duomenis. Vienas kintamasis su neigiama verte ir kitas su teigiama verte
Žemiau pateiktame pavyzdyje parodyta, kaip kainos padidėjimas ar sumažėjimas daro įtaką maržai.
Norėdami sukurti diagramą, atlikite tuos pačius veiksmus, parodytus ankstesniuose pavyzdžiuose.
Šiame pavyzdyje aš parodžiau neigiamą vertę, o teigiamą - maržą.

Aukščiau pateiktoje diagramoje galite pamatyti išlaidų įtaką maržai. „Excel“ tornado diagrama rodo, kad padidėjus kainai mažėja marža, o mažėjant sąnaudoms - marža.

Ką reikia atsiminti
- Norėdami sukurti „Tornado“ diagramą „Excel“, mums reikia dviejų kintamųjų duomenų, kad būtų galima parodyti palyginimą
- Duomenys turėtų būti rūšiuojami, kad diagrama atrodytų kaip „Tornado“, kad aukščiausia vertė būtų aukščiau.
- „Excel Tornado“ diagrama yra dinamiška, nes ji atnaujinama atsižvelgiant į duomenų rinkinio kintamųjų reikšmių pakeitimus.
- „Excel“ „Tornado“ diagrama nėra naudinga rodant nepriklausomų kintamųjų reikšmes.