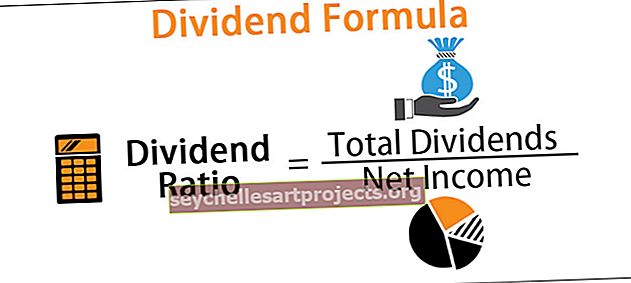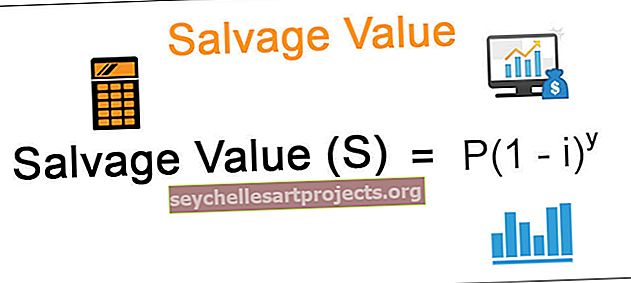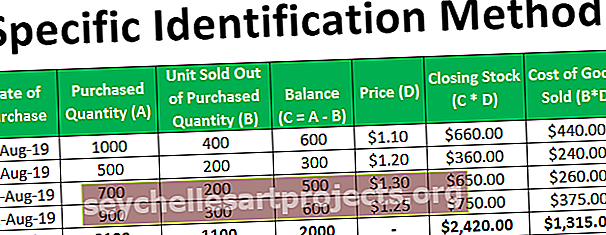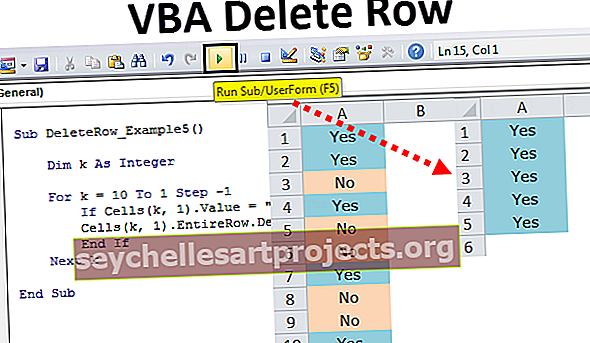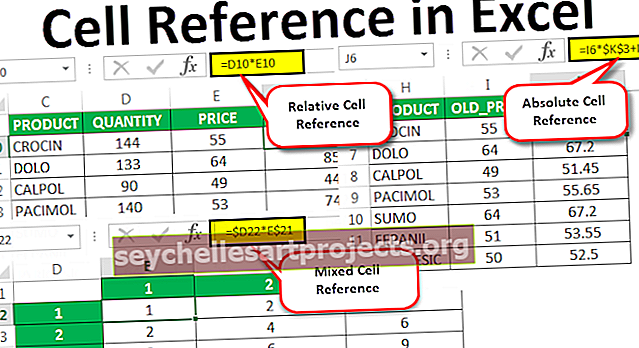Raskite nuorodas „Excel“ | Išorinių nuorodų radimo „Excel“ pavyzdžiai
Kaip „Excel“ rasti išorines nuorodas? (Žingsnis po žingsnio)
Norėdami rasti šias išorines nuorodas, turite ieškoti objektų, apibrėžtų pavadinimų, formulių, objektų, diagramų pavadinimų ir diagramų duomenų serijų.
# 1 - veiksmai ieškant išorinių nuorodų, naudojamų formulėse
- 1 žingsnis - naudokite „Ctrl“ + F klavišus, kad paleistumėte dialogo langą „Ieškoti ir pakeisti“ „Excel“.

- 2 žingsnis - spustelėkite Parinktys.

- 3 žingsnis - lauke Rasti ką įveskite .xl, lauke Viduje spustelėkite Darbaknygę, o laukelyje Išvaizda spustelėkite Formulės, tada spustelėkite Rasti viską.

- 4 žingsnis - rodomame sąrašo laukelyje ieškokite formulių, kuriose yra .xl, stulpelyje Formulė. Šiame pavyzdyje „Excel“ rado kelis atvejus.

- 5 žingsnis - arba pasirinkdami tam tikrą langelį naudodamiesi išorine nuoroda, sąrašo laukelyje spustelėkite tos eilutės langelio adreso nuorodą.

# 2 - žingsniai norint rasti išorines nuorodas, naudojamas apibrėžtuose pavadinimuose
- 1 žingsnis - eikite į skirtuką „Formulės“, tada spustelėkite „Vardų tvarkytuvė“ „Excel“ apibrėžtų pavadinimų grupėje.

- 2 žingsnis - patikrinkite kiekvieną įrašą sąraše ir ieškokite išorinių nuorodų stulpelyje Nuorodos į nuorodą. Išorinėse nuorodose yra nuoroda į kitą darbaknygę.

3 žingsnis - ieškokite išorinių nuorodų, naudojamų „Excel“ objektuose
- 1 žingsnis - „Excel“ lango pagrindinio skirtuko lape, redagavimo grupėje, parinktyje „Rasti ir pasirinkti“ spustelėkite parinktį Eiti į specialųjį.

- 2 žingsnis - pasirinkite objektus ir spustelėkite gerai. Bus pasirinkti visi objektai aktyviame darbalapyje. Norėdami judėti tarp kiekvieno pasirinkto objekto, paspauskite klavišą Tab

- 3 žingsnis - Norėdami rasti nuorodą į kitą darbaknygę, ieškokite paveikslėlio formulės juostoje, pvz., [Budget Excel Template.xlsx].

# 4 - žingsniai norint rasti išorines nuorodas, naudojamas diagramų pavadinimuose
- 1 žingsnis - Spustelėkite diagramos, kurioje norite patikrinti išorines nuorodas, pavadinimą. Formulės juostoje ieškokite nuorodos į kitą darbaknygę, pvz., [Chart.xlsx].

# 5 - žingsniai, kaip rasti išorines nuorodas, naudojamas „Excel“ diagramos duomenų serijose
- 1 žingsnis - pasirinkite diagramą, kurią norite patikrinti. Skirtuko Formatas grupėje Dabartinis pasirinkimas spustelėkite rodyklę šalia langelio Diagramos elementai, tada spustelėkite norimą patikrinti duomenų seriją.

- 2 žingsnis - formulės juostoje ieškokite nuorodos į kitą darbaknygę, pvz., [„Chart“ tipų „Excel“ šablonas.xlsx], esančią „Series“ funkcijoje.

# 6 - žingsniai norint rasti išorines nuorodas naudojant parinktį Redaguoti nuorodas
Šiuos veiksmus galima naudoti ieškant išorinių nuorodų naudojant parinktį Redaguoti nuorodas:
- 1 žingsnis - eikite į skirtuką Duomenys. Grupėje Ryšiai spustelėkite Redaguoti nuorodas.

- 2 žingsnis - jis atidarys dialogo langą Redaguoti nuorodas, kuriame bus visų susietų darbalapių sąrašas.

- 3 žingsnis - spustelėkite parinktį „Break Links excel“, kad visas susietas ląsteles paverstumėte vertėmis.

1 - dalykai, kuriuos reikia atsiminti nutraukiant „Excel“ nuorodas
Nutraukus nuorodą į išorinės nuorodos šaltinio darbalapį, visos formulės, kuriose naudojamos šaltinio darbalapio reikšmės, konvertuojamos į dabartines vertes.

Pvz., Pertraukus nuorodą į išorinę nuorodą = SUM ([Budget.xls] Metiniai! C15: C30), SUM formulė bus pakeista apskaičiuota verte. Kadangi šio veiksmo negalima anuliuoti, geriau išsaugokite paskirties darbalapio versiją kaip atsarginę kopiją.
2 - ką reikia atsiminti atnaujinant visas išorines nuorodas
Galite nuspręsti, ar saitus atnaujinti automatiškai paleidus, ar paleidus.
- Eikite į skirtuką Duomenys. Grupėje „Connections“ spustelėkite Redaguoti nuorodas, tada spustelėkite Startup Prompt ir pasirinkite norimą parinktį.

3 - ką reikia atsiminti apie nuorodų į kitus darbalapius kontrolę
Kai tame pačiame kompiuteryje atidaromi šaltinio ir paskirties darbalapiai, nuorodos automatiškai atnaujinamos.
Kai atidarote paskirties darbalapį, o šaltinio darbalapis nėra atidarytas, gali pasirodyti pasitikėjimo juostos dialogo langas, kuriame bus klausiama, ar atnaujinti nuorodas.
Galite valdyti patikimumo juostą, ar pasitikėjimo juosta perspėja jus, ar atnaujinti visas nuorodas, kai nepasirodo pasitikėjimo juostos įspėjimas. Taip pat galite atnaujinti tik pasirinktas nuorodas, jei darbalapyje yra daugiau nei viena nuoroda.
Jei norite rankiniu būdu atnaujinti visas nuorodas arba nė vieną iš jų darbalapyje
- Uždarykite visus darbalapius.
- Norint atnaujinti vienodai, reikia atidaryti visus šaltinio darbalapius, nes atnaujinimai nebus vienodi, jei vienas šaltinio darbalapis atidarytas, o kiti uždaryti.
- Atidarykite darbalapį, kuriame yra visos nuorodos.
- Norėdami atnaujinti pasitikėjimo juostos nuorodas
- Spustelėkite Parinktys
- Tada spustelėkite Įgalinti šį turinį.
Jei norite rankiniu būdu atnaujinti tik kai kurias nuorodas į kitus darbalapius
- Uždarykite visus darbalapius.
- Atidarykite darbalapį, kuriame yra nuorodos.
- Spustelėkite skirtuką Duomenys ir grupėje Ryšiai spustelėkite Redaguoti nuorodas.
- Pateiktame šaltinių sąraše spustelėkite susietą objektą, kurį norite atnaujinti.

- Norėdami pasirinkti kelias nuorodas, laikykite nuspaudę klavišą „Ctrl“ ir spustelėkite kiekvieną susietą objektą.
- Norėdami pasirinkti visas nuorodas, naudokite klavišus „Ctrl + A“.
- Spustelėkite Atnaujinti vertes.