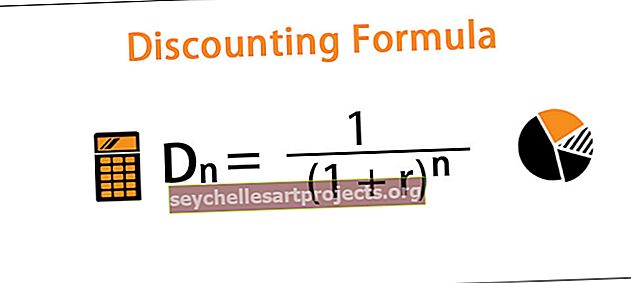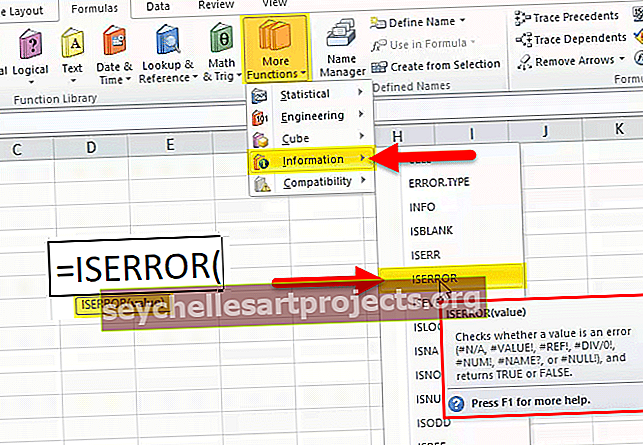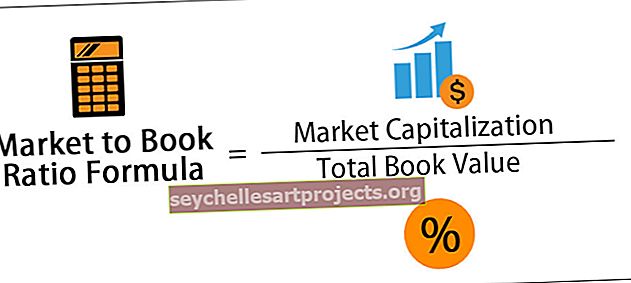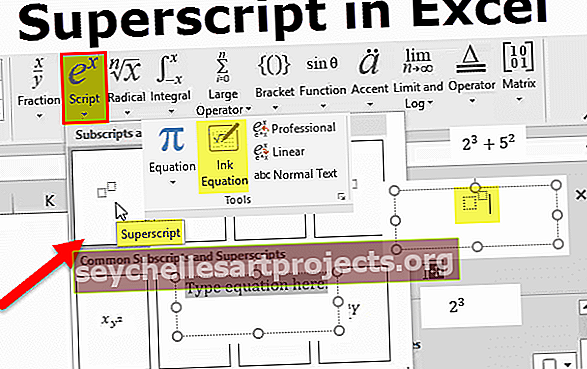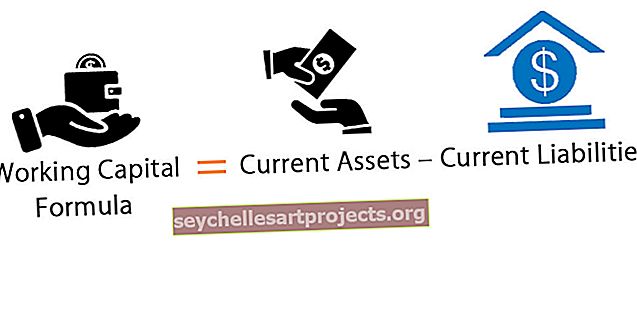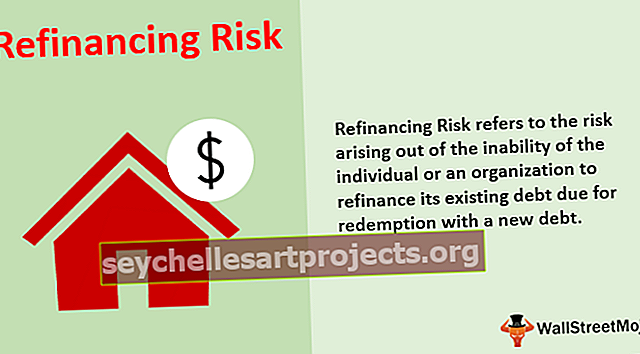„FlowChart“ sistemoje „Excel“ - sužinokite, kaip kurti naudojant pavyzdį
Kaip sukurti „Excel“ schemą?
„Excel“ srauto diagrama taip pat žinoma kaip „Excel“ proceso diagrama, ji naudojama vaizduoti įvairius proceso etapus nuo pradžios iki pabaigos, ji turi iš anksto apibrėžtas formas, kurios atspindi kiekvieną proceso žingsnį, norėdami naudoti šią diagramą „Excel“ naudokite iš anksto nustatytus išmaniojo meno šablonus.
Srauto diagramos „Excel“ pavyzdžiai
Šį „FlowChart Excel“ šabloną galite atsisiųsti čia - „FlowChart Excel“ šablonas1 pavyzdys - sukurkite srauto diagramą naudodami formas (žingsnis po žingsnio)
Pirmiausia sukurkime vieno iš populiarių schemų, ty organizacijos hierarchijos diagramą, schemą. Žemiau pateikiamas komunikacijos srautas organizacijoje.
Prezidentas> Departamentų vadovai> Vyresnysis vadovas> Vadovas> Komandos vadovai> Komandos nariai.
Tai yra tipinė organizacijos srautų diagrama, kurią mes paprastai matome. Šiame straipsnyje mes išmoksime sukurti „Excel“ srauto diagramą, naudodami figūras.
- 1 veiksmas: pašalinkite tinklelius iš darbalapio.
- 2 žingsnis: Eikite į Įterpimas> Formos> „FlowChart“> Stačiakampio formos.

- 3 žingsnis: Pirmiausia nupieškime tai.

Pastaba: kad tilptų stulpelių ir eilučių galai, palaikykite klavišą ALT ir sureguliuokite.
- 4 žingsnis: Dešiniuoju pelės mygtuku spustelėkite ir pasirinkite Redaguoti tekstą.

- 5 žingsnis: Įveskite žodį, prezidente.

- 6 žingsnis: ši forma neatrodo puiki. Dalyje Formatas pakeiskite formos formatą, kaip parodyta žemiau esančiame paveikslėlyje.

- 7 žingsnis: Dabar pirmoji pozicija organizacijoje baigėsi. Pagal jį ateis 4 departamentų vadovai. Tam nubrėžkite tiesios linijos rodyklę.

- 8 žingsnis: Dabar mums reikia nubrėžti vieną horizontalią liniją visiems departamentų vadovams.

- 9 žingsnis: įterpkite dar 4 rodyklių linijas.

- 10 žingsnis: Po kiekviena rodykle įterpkite dar 4 stačiakampius langelius.

Pastaba: pridėjau 4 skyrius. Galite pakeisti pagal savo reikalavimus.
- 11 žingsnis: Kai skyriaus vedėjai ištraukia langelius. Vyresniajam vadovui nupieškite dar 4 rodykles ir dar 4 stačiakampius langelius.

- 12 žingsnis: vadovaujant vyresniajam vadovui, pasirodys komandos vadovas. Nubrėžkite dar 4 rodykles ir dar 4 stačiakampius langelius komandos lyderiams.

- 13 žingsnis: Prie kiekvieno komandos vadovo ateis 4 vadovai. Pirmiausia po kiekvienu komandos vadovu nubrėžkite po vieną tiesią vertikalią liniją, kaip parodyta žemiau esančiame paveikslėlyje.

- 14 žingsnis: Kiekvienai vertikaliai tiesiai nubrėžkite 4 horizontalias rodykles. Iš viso nupieškite 16 horizontalių rodyklių.

- 15 žingsnis: Įterpkite 16 teksto laukelių prieš naujai nupieštas horizontalias rodykles. Pirmojo dėžutės tipo „Executive 1“, antrosios dėžutės tipo „Executive 2“, trečiosios dėžutės tipo „Executive 3“ ir ketvirtosios dėžutės tipo „Executive 3“.

Taigi dabar yra parengta mūsų organizacijos schema. Pagal šią diagramą aiškus komunikacijos srautas. Kiekviena organizacijos pozicija, žinant, su kuo jie turėtų susisiekti, kad perduotų savo pranešimus.

2 pavyzdys - sukurkite verslo srautų diagramą naudodami išmaniuosius menus (žingsnis po žingsnio)
Mes matėme tipiško „Excel“ schemos kūrimo veiksmus, naudojant formas. Naudojant „Smart Arts“ schema atrodys gražiai. Pagal „Išmaniųjų menų“ schemą jau yra iš anksto apibrėžta, jei mums reikia kažko papildomo, ką reikia padaryti.
Šiame pavyzdyje paaiškinsiu naujos įmonės steigimo procesą.
- 1 veiksmas: eikite į INSERT> Smart Art.

- 2 žingsnis: Pagal „Smart Art“ pasirinkite „Procesas“. Slinkite žemyn ir pasirinkite kartotinį lenkimo procesą.

- 3 žingsnis: Dabar mes turime numatytąją schemą.

- 4 žingsnis: Pranašumas yra tas, kad mes turime iš anksto nupieštas formas. Pirmojo langelio tipo verslo subjekto tipas: „Private Limited“

- 5 žingsnis: Kitas žingsnis yra registracijos procesas.

- 6 žingsnis: Tada gaukite įmonės identifikavimo numerį (CIN).

- 7 žingsnis: Ketvirtas žingsnis - sukurti svetainę savo įmonei.

- 8 žingsnis: samdykite darbuotojus iš skirtingų padalinių.

- 9 žingsnis: Dabar mes turime dar 2 žingsnius įvesti, bet mes neturime jokių formų. Taigi pasirinkite bet kurią formą ir įklijuokite.

- 10 žingsnis: Dabar mes įdėjome dar du langelius. Naujose dėžutėse įveskite pirkimo programinę įrangą ir taisykles darbuotojams.

3 pavyzdys - „FlowChart“ kūrimas naudojant „Excel Smart Arts“ (žingsnis po žingsnio)
Dabar visas procesas yra schemoje. Kurkime išmanųjį meną dabar.
- 1 žingsnis: Pasirinkite „FlowChart Smart Art“.
- 2 žingsnis: Kai tik pasirinksite dar du skirtukus, juostelėje pasirodys. Pasirinkite Dizainas.

- 3 žingsnis: Pagal dizainą pasirinkite Keisti spalvas.

- 4 žingsnis: Čia pakeiskite išmaniojo meno spalvą pagal savo norus.

- 5 veiksmas: skirtuke Dizainas pakeiskite srauto schemos stilių.

4 pavyzdys
Turime atlikti kelis veiksmus, kad sukurtume „Excel“ schemą. Atlikę šiuos veiksmus „Excel“ schemos kūrimo procesas bus lengvas.
- Sukurkite tinklelį
Turime pakoreguoti „Excel“ tinklelių dydį, kad formos būtų vienodo dydžio. Tai darydamas „Excel“ darbalapis atrodytų kaip grafinis popierius, todėl tampa lengva piešti figūras.
- Pasirinkite visas langelius spustelėdami trikampio piktogramą stulpelių / eilučių skaičių pradžioje. Laikykite žymeklį ant bet kurios stulpelio antraštės ir dešiniuoju pelės mygtuku spustelėkite ir „Excel“ pasirinkite parinktį „Stulpelio plotis“.

- Kai pasirodys stulpelio pločio ekranas, sureguliuokite skaičių į 2,14 (2,14 yra lygus 20 taškų, darant prielaidą, kad numatytasis šriftas yra „Calibri“, o šrifto dydis yra 11 pagal „Excel“) ir spustelėkite Gerai.

- Pritvirtinkite prie tinklelio
Tai yra „Excel“ parinktis, leidžianti figūrą pritaikyti tinklelio dydžiui, t. Y., Kai forma įterpiama į lapą, formos dydis bus pritaikytas tinklelio aukščiui ir plotiui, leidžiant šią parinktį.
- Po juostos skirtuko puslapio išdėstymo skiltyje „Išdėstyti“ spustelėkite išskleidžiamąjį meniu po parinktimi „Lygiuoti“, tada išskleidžiamajame meniu pasirinkite parinktį „Pritraukti prie tinklelio“ .

- Puslapio išdėstymas
Lapo išdėstymas turėtų būti koreguojamas nustatant puslapio pertrauką, paraštes, orientacijas, jei norite iš spausdinimo schemos išspausdinti spaudinį arba norite jį nukopijuoti į kitas programas, pvz., „Word“, nes būtų sunku nustatyti išdėstymą kai bus sukurta „Excel“ schema.
Pagal diagramos eigą galite nustatyti puslapio orientaciją kaip „Portrait“ arba „Landscape“. Pvz .: jei proceso srautas yra horizontalus, turite nustatyti puslapį kraštovaizdžio režimui.
Dabar pradėkite kurti „Excel“ srauto diagramą naudodami figūras. Kaip jau sakiau, paprastai pradžios ir pabaigos formos bus ovalo formos. Norėdami nupiešti figūras,
- Dalies Iliustracijos skiltyje Iliustracijos pasirinkite išskleidžiamąjį meniu Formos. Išskleidžiamajame meniu pateikiamos visų galimų formų parinktys, tada pasirinkite formą, reikalingą jūsų „Excel“ schemai, ir įterpkite formą darbalapyje.

Pradėkime įterpkime ovalo formą. Pasirinkite formą, laikykite žymeklį ir vilkite jį pele norimo dydžio dydžiu.


Anksčiau pateiktame paveikslėlyje galite pamatyti, kaip formos dydis yra sureguliuotas ir nustatytas tinklelyje, nes mes įgalinome parinktį „Pritraukti prie tinklelio“. Tai bus sureguliuota, kol pradėsite piešti figūrą. Išplėtus ar susitraukus figūrai, ji prisitaikys prie artimiausios artimiausios tinklelio linijos.
- Norėdami pridėti teksto prie figūros, atlikite dešinį pelės klavišą ir sąraše pasirinkite parinktį „Redaguoti tekstą“.

- Įterpkite tekstą į figūrą. Galite sulygiuoti tekstą naudodami teksto sulyginimo parinktis.

Dabar turime įterpti kitą formą, kad galėtume tęsti kitą žingsnį. Įterpkite kitą figūrą tiesiai po „START“. Stačiakampio forma gali būti naudojama žingsniui parodyti, kai yra tik viena galimybė tęsti toliau, o deimanto forma bus naudojama, kai turėsime dvi ar daugiau galimybių tęsti toliau.

Kitas žingsnis - formų sujungimas. Norėdami sujungti figūras, pasirinkite jungčių linijas iš formos formos ir nubrėžkite figūras.

Pasirinkę jungtį, laikykite žymeklį ant formos ir matysite formos jungiamuosius taškus.

Pradėkite brėžti liniją vilkdami pelę nuo bet kurio jungiamojo taško ir sujunkite ją su kitos formos jungiamuoju tašku. Sujungiant kitos formos taškus galima pamatyti brėžiant liniją arti formos.

Pridėkite figūras vienas po kito, kaip nurodyta procese.

Kaip jau minėjau anksčiau, deimanto forma bus naudojama ten, kur yra keli variantai. Aukščiau pateiktame paveikslėlyje galite pamatyti diagramos srautą, kuriame pateikiamos įvairios parinktys, susijusios su deimanto formos piktograma.
Kiekvienoje diagramoje parodytas tik žingsnis, kurio reikia laikytis norint užbaigti procesą. Tačiau norėdami aiškiai suprasti procesą, naudodami teksto laukelį galite pridėti papildomos informacijos.
Norėdami pridėti teksto laukelį,
- Eikite į „Excel“ skirtuką „Įterpti juostelę“ ir skyriuje „Tekstas“ spustelėkite laukelį Tekstas.

- Įdėkite teksto laukelį, laikydami žymeklį toje vietoje ir vilkite naudodami pelę. Spustelėkite langelio vidų, kad įvestumėte tekstą

- Pašalinkite kontūrą pasirinkdami Formatuoti formą (dešiniuoju pelės mygtuku spustelėkite laukelį, kad pasirinktumėte parinktį) ir pasirinkite Nėra eilutės iš formato ypatybių.

Norėdami parodyti proceso pabaigą, vėl naudokite ovalo formą.

- Norėdami, kad diagrama atrodytų geriau, pašalinkite tinklelius atžymėdami langelį Tinkleliai skirtuke Vaizdas

Štai kaip jūsų schema atrodo atlikus visus veiksmus.

Galite suformatuoti kiekvieno žingsnio formą
- Pasirinkite norimą formatuoti formą ir eikite į juostos skirtuką Formatas, skyriuje „Formos stiliai“ spustelėkite išskleidžiamąją parinktį ir pasirinkite formatą.

5 pavyzdys - „Smart Art Graphic“ naudojimas
Srauto schemą galima sukurti naudojant lengvai prieinamą „Smart Art Graphic“ programoje „Excel“
- Skirtuko „Įterpti“ iliustracijos skyriuje pasirinkite „Smart Art Graphic“.

- Pasirinkite diagramą pagal savo reikalavimą ir spustelėkite Gerai.

- Pasirinkę diagramą, teksto laukelyje įveskite tekstą.

Jūsų schema atrodo taip, kaip nurodyta toliau:

Galite pridėti figūrą prie esamos diagramos, „Perkelti figūrą aukštyn / žemyn“ skirtuke „Dizainas“, pasirinkdami diagramą.

Be to, galite pridėti figūras prie esamos.

Šį „Blowchart Examples“ „Excel“ šabloną galite atsisiųsti čia - „Blowchart“ „Excel“ šablonas
Ką reikia atsiminti
- Norėdami sukurti vizualinius efektus kurdami „Excel“ schemą, naudokite skirtingas formas.
- Kiekvienam skirtukui suteikite skirtingų spalvų, tuo pačiu kurdami „Excel“ schemą, kad ji taptų patrauklesnė.
- Naudokite išmaniuosius menus, norėdami lengvai piešti formas.
- Sudėtingesnių schemų atveju išmanieji menai nenaudojami.